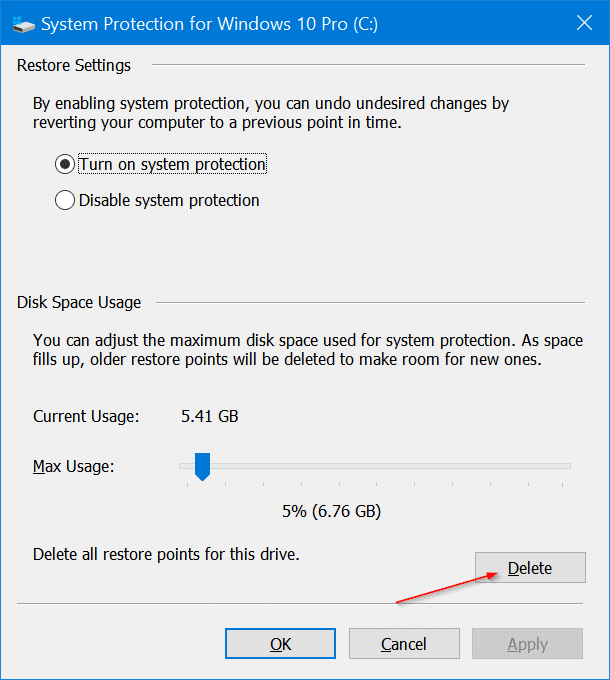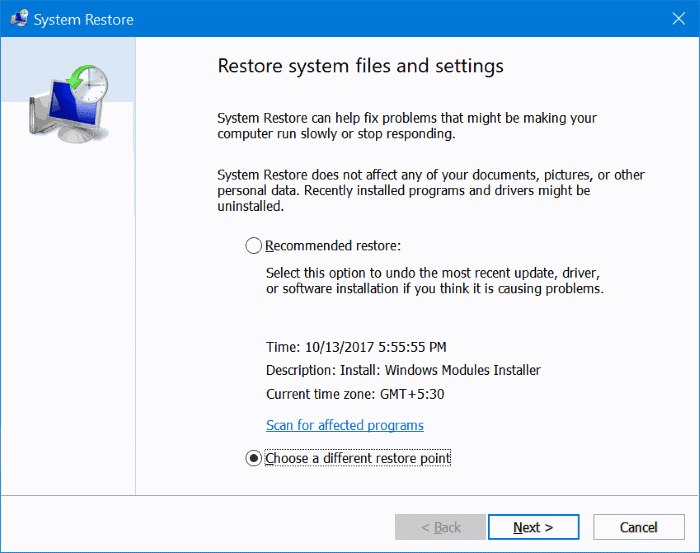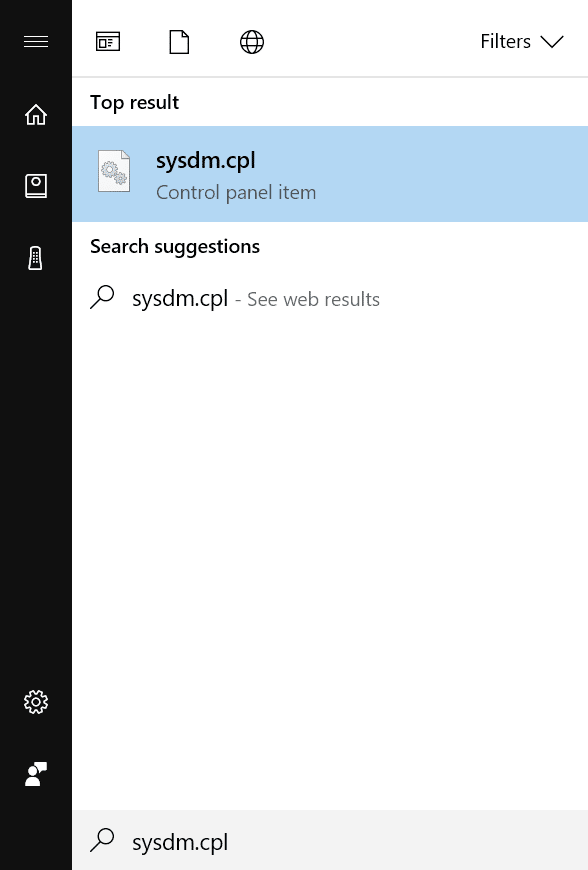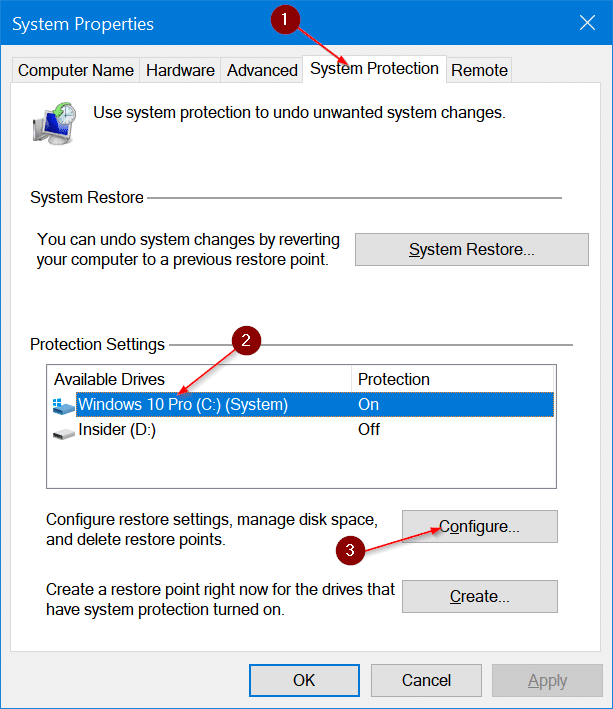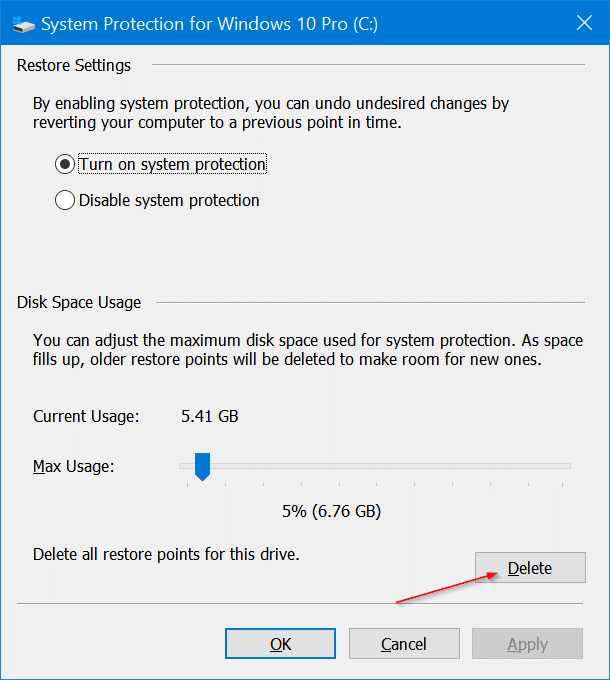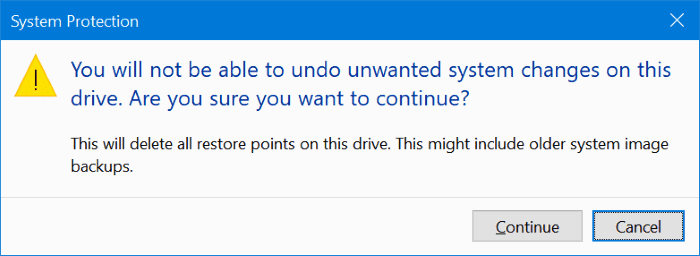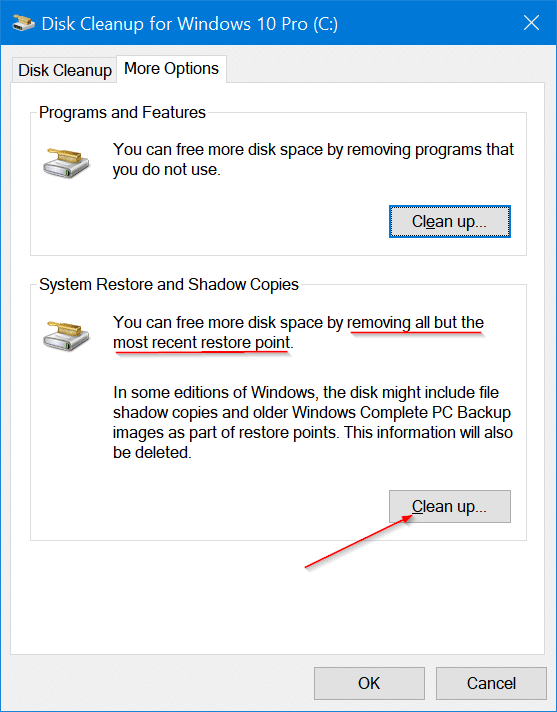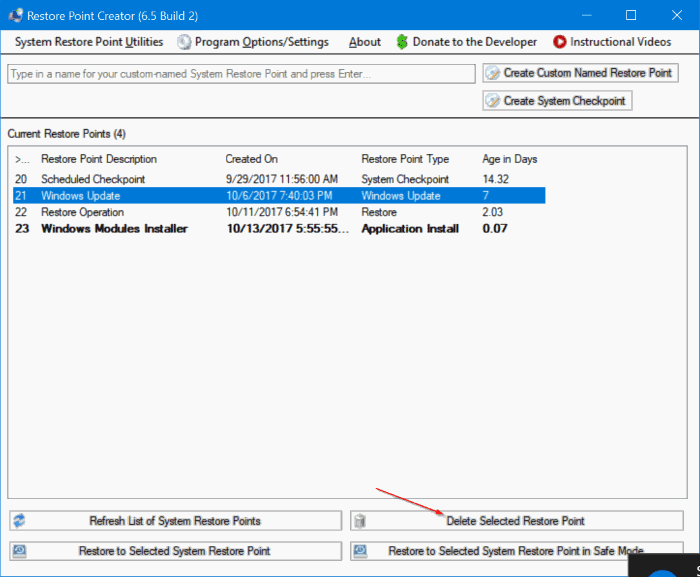Функция
Точка восстановления системы уже давно является частью операционной системы Windows. Эта функция позволяет быстро восстановить ПК с Windows до более ранней версии без потери личных файлов. Например, если ваш компьютер сегодня начал барахлить, вы можете восстановить его состояние до предыдущей даты (когда ваш компьютер работал нормально), чтобы устранить все проблемы менее чем за 10 минут.
В зависимости от дискового пространства, выделенного для функции точки восстановления, и количества созданных точек восстановления, функция точки восстановления системы может занимать от нескольких сотен МБ до ГБ дискового пространства на вашем компьютере.
Если на вашем компьютере заканчивается свободное место на диске, возможно, вы захотите удалить все или отдельные старые точки восстановления до освободить место на диске на ПК с Windows 10 .
Как и ее предшественники, Windows 10 также включает в себя параметры удаления всех точек восстановления и удаления всех точек восстановления, кроме самой последней. Если вы хотите удалить отдельные точки восстановления, вам необходимо использовать бесплатные сторонние утилиты.
ВНИМАНИЕ! Хотя удаление точек восстановления безопасно, помните, что вы не сможете восстановить свой компьютер до более ранней даты. Мы рекомендуем удалять все точки восстановления только в том случае, если на вашем компьютере заканчивается место на диске.
См. приведенные ниже инструкции, чтобы узнать, как удалить точки восстановления в Windows 10.
Метод 1 из 3
Удалить все точки восстановления в Windows 10
Чтобы удалить отдельные точки восстановления, следуйте инструкциям в методе 3 этой статьи.
Шаг 1. Введите Sysdm.cpl в поле поиска «Пуск» или на панели задач, а затем нажмите Enter, чтобы открыть диалоговое окно «Свойства системы».
Шаг 2. Перейдите на вкладку Защита системы. В разделе Настройки защиты выберите диск и нажмите кнопку Настроить. Обратите внимание, что функция точки восстановления работает отдельно для всех дисков вашего ПК.
Шаг 3. Наконец, в разделе Использование дискового пространства нажмите кнопку Удалить. Нажмите кнопку Продолжить, когда увидите диалоговое окно с предупреждением, чтобы продолжить удаление всех точек восстановления для выбранного диска.
Теперь, чтобы удалить точки восстановления со всех дисков, повторите шаг 2 и шаг 3 еще раз.
ПРИМЕЧАНИЕ. Как видно на рисунке, вы можете уменьшить дисковое пространство, выделенное для функции восстановления системы.
После удаления всех точек восстановления мы рекомендуем вам создать новую точку восстановления , чтобы вы могли восстановить свой компьютер до текущей даты, если и когда это потребуется.
Метод 2 из 3
Удалить все точки восстановления, кроме самой последней, в Windows 10
В Windows 10 и более ранних версиях опция позволяет удалить старые точки восстановления, но сохранить самую последнюю точку восстановления.
Чтобы удалить все точки восстановления, кроме самой последней, обратитесь к нашему руководству по удалению всех точек восстановления, кроме самой последней.
Метод 3 из 3
Удалить отдельные точки восстановления в Windows 10
В некоторых случаях вам может потребоваться удалить определенные точки восстановления, а не все точки восстановления. Хотя в Windows 10 нет возможности удалять выбранные точки восстановления, вы можете использовать сторонние инструменты для удаления определенных точек восстановления.
Restore Point Creator – бесплатная утилита, призванная помочь пользователям Windows достичь управлять точками восстановления системы уровня, включая удаление отдельных точек восстановления. Программа проста в использовании и полностью совместима с Windows 10. Загрузите, установите, запустите, выберите точку восстановления для удаления и нажмите кнопку «Удалить выбранную точку восстановления».
Загрузить средство создания точек восстановления