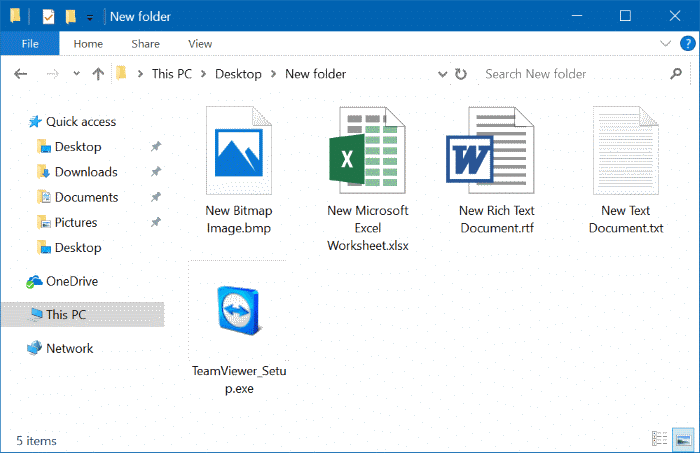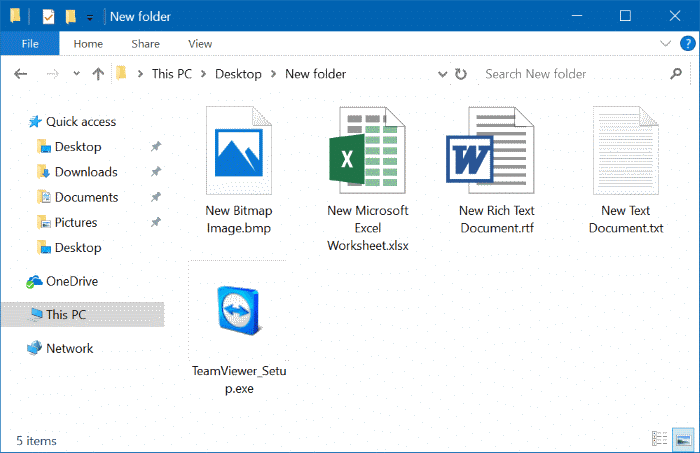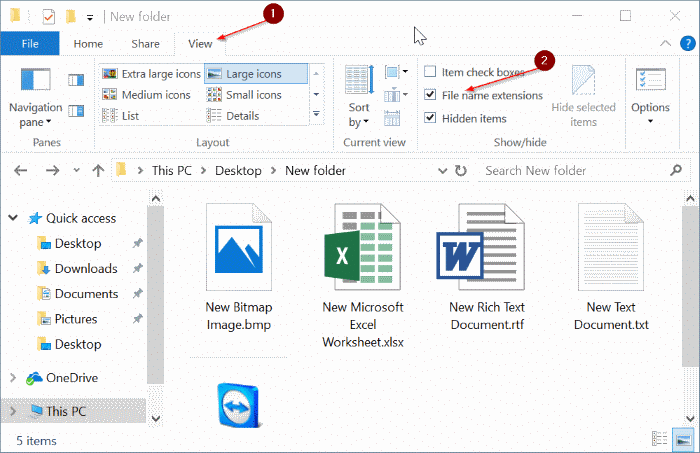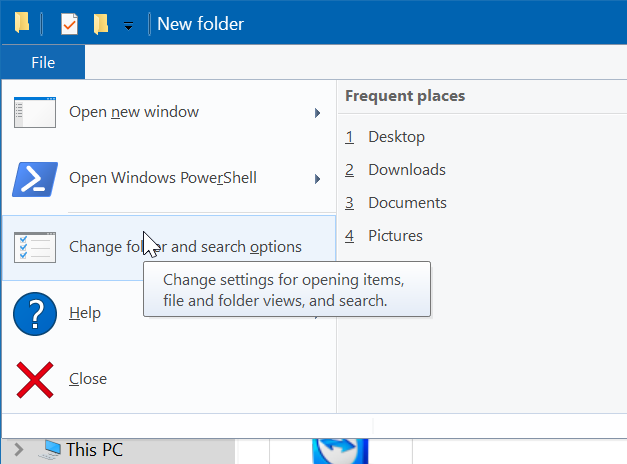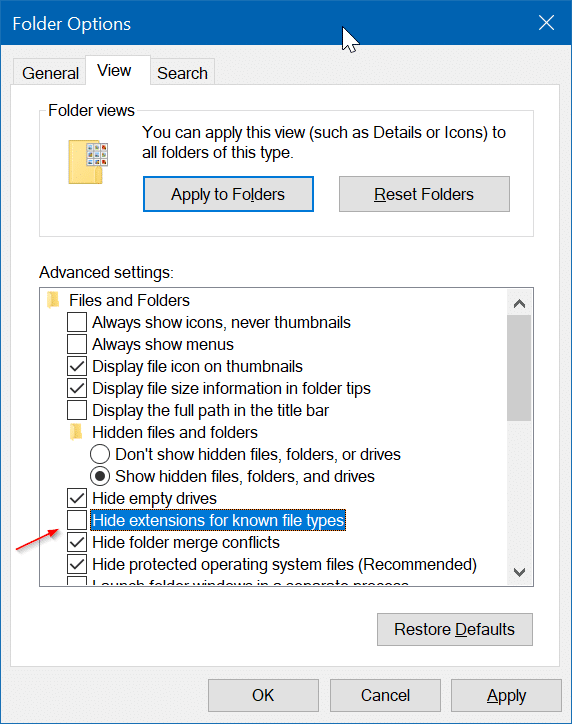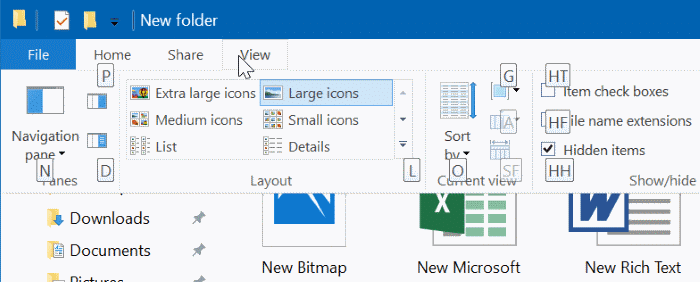Расширения файлов помогают нам идентифицировать типы файлов. Проводник в Windows 10 не отображает тип файла с именами файлов при настройках Проводника по умолчанию.
Мы в IntoWindows рекомендуем пользователям ПК заставить Windows 10 всегда отображать расширения файлов вместе с именами файлов в проводнике, чтобы вы могли легко идентифицировать типы файлов. Мы также рекомендуем проверять расширения файлов, загружаемых из Интернета, чтобы избежать запуска вредоносных программ.
Конечно, вы можете узнать тип файла, посмотрев на его значок, если с этим типом файла связана программа.
Вы также можете увидеть расширение файла, щелкнув его правой кнопкой мыши и выбрав параметр «Свойства». Но сделать так, чтобы Проводник всегда отображал расширения файлов, — разумная идея, позволяющая проверять типы файлов, взглянув на имя файла.
Вот три простых способа показать или скрыть расширения файлов в проводнике Windows 10.
Метод 1 из 3
Показать или скрыть расширения файлов через проводник
Шаг 1: Открыть проводник . Нажмите Просмотр, а затем снимите флажок Расширения имен файлов, чтобы скрыть расширения имен файлов.
Метод 2 из 3
Показать или скрыть расширения файлов в параметрах папки
Шаг 1: Открыть параметры папки . Это можно сделать, нажав Файл, а затем Параметры или Изменить папку и параметры поиска.
Шаг 2. Перейдите на вкладку «Вид». Установите флажок рядом с параметром Скрывать расширения для известных типов файлов, чтобы скрыть расширения. Нажмите кнопку Применить.
Метод 3 из 3
Показать или скрыть расширения файлов с помощью сочетаний клавиш
Шаг 1. Откройте проводник, используя логотип Windows + сочетание клавиш E.
Шаг 2. Нажмите клавишу Alt >нажмите клавишу V, нажмите клавишу HF, чтобы показать или скрыть расширения имен файлов.
Вот и все!