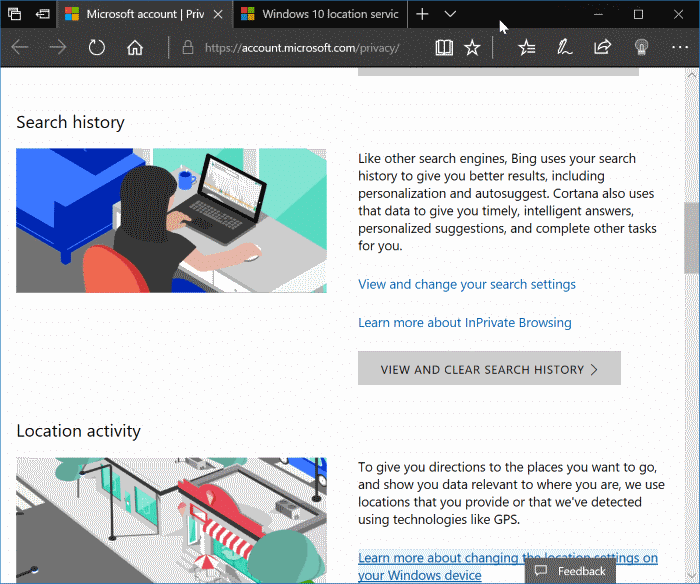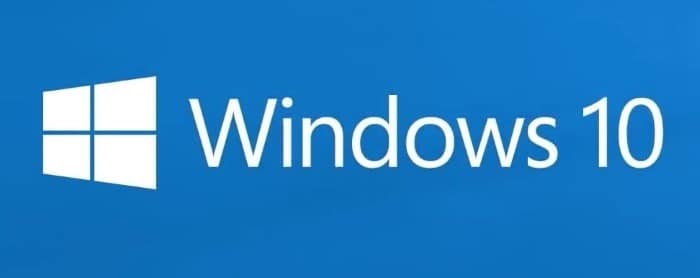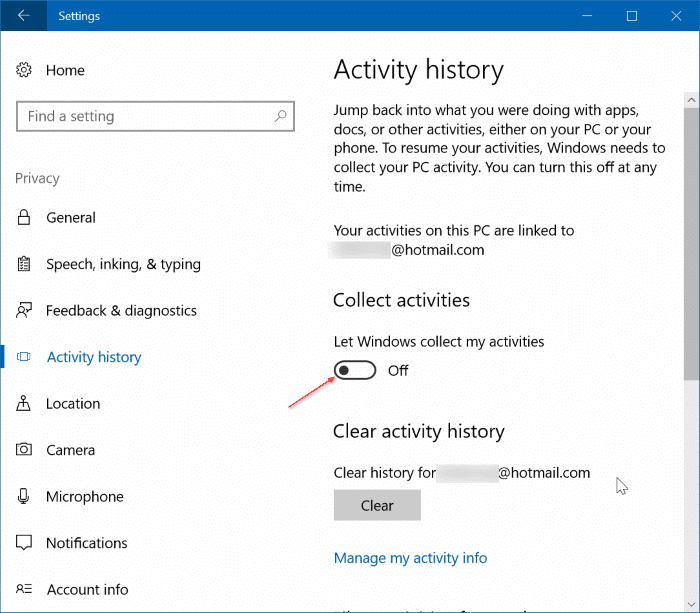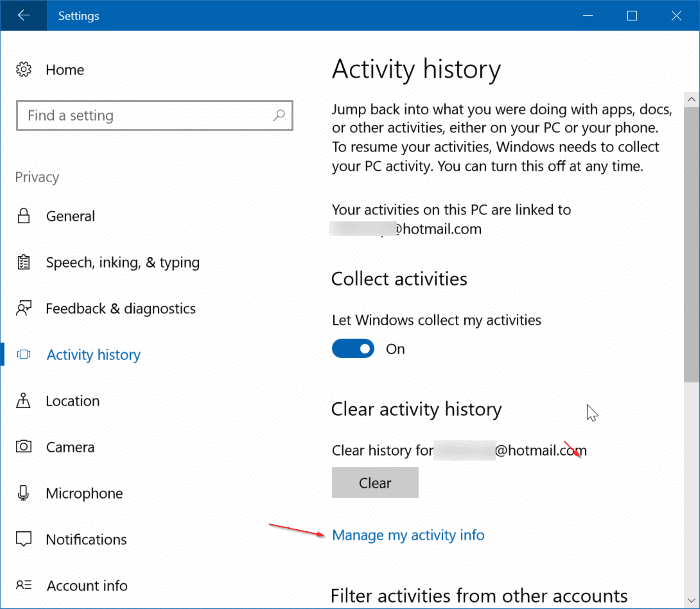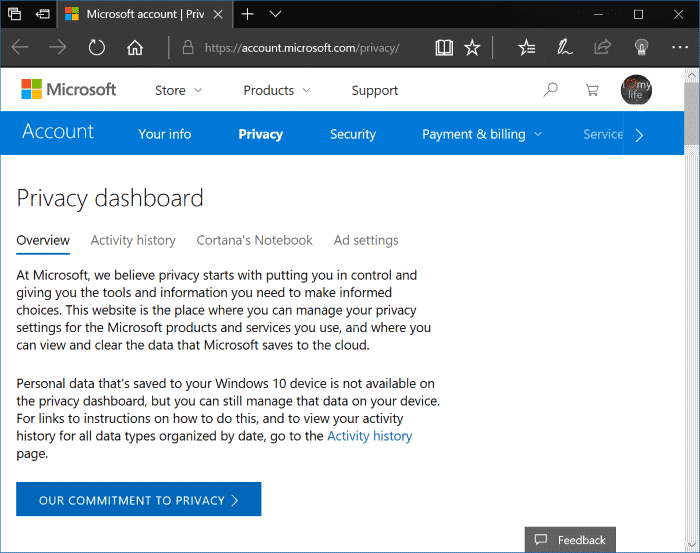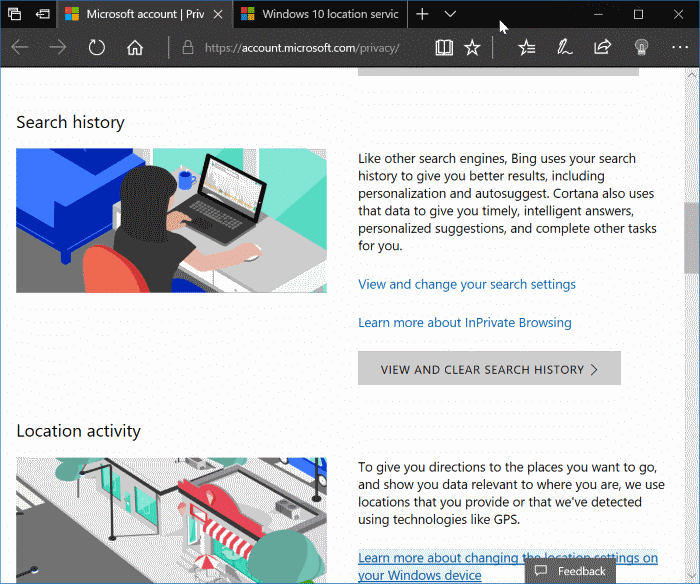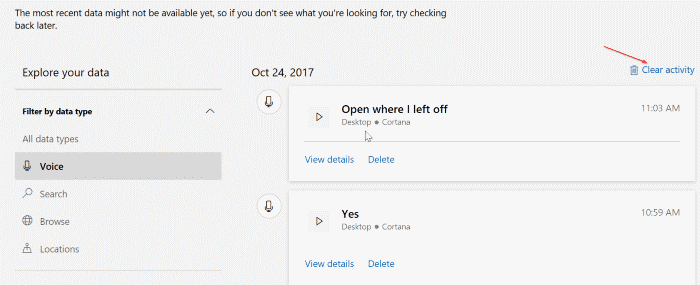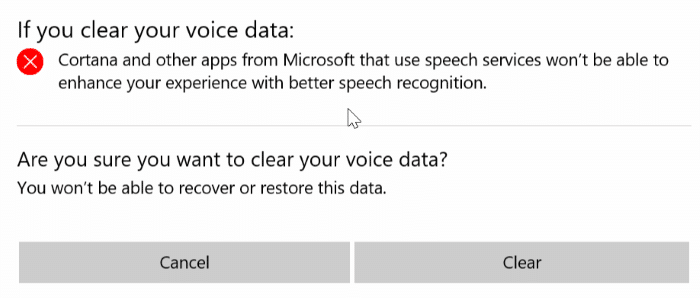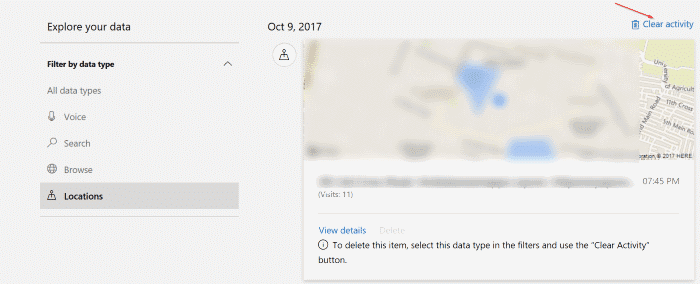Windows 10 собирает много данных о вашей активности. Большая часть собранных данных сохраняется в облаке, и вы не сможете стереть историю своей активности, сохраненную в облаке, просто с помощью переустановка установки Windows 10 . При переустановке Windows 10 удаляются только данные, сохраненные на вашем устройстве.
История действий используется для функции Кортаны продолжить с того места, где вы остановились. Эта функция позволяет возобновить работу приложений, документов и других действий, которые вы выполняли до перезагрузки компьютера.
Как уже говорилось, Windows 10 собирает большое количество данных. Если включена Кортана и включена история просмотров Edge, История просмотра Edge автоматически сохраняется на вашем компьютере, а также в облаке. Аналогичным образом, когда вы используете Bing, история поиска сохраняется, чтобы Bing мог предоставлять более качественные предложения и результаты при следующем поиске. Windows 10 собирает данные о местоположении и сохраняет их в облаке.
Если вы используете голосовые команды в Windows 10, Microsoft собирает и сохраняет ваши аудиозаписи в облаке. Microsoft Health, HealthVault и устройство Microsoft Band также собирают историю вашей активности.
Цифровой помощник Кортана также автоматически собирает и отправляет данные в облако. Конечно, Microsoft использует все эти данные только для повышения общего удобства работы с ПК, но некоторые пользователи хотят просмотреть собранные данные и удалить их.
К счастью, Microsoft предлагает простой способ просмотреть всю собранную историю действий и при желании удалить ее. Вы можете просмотреть все собранные данные со своего ПК с Windows 10, а также из других служб Microsoft и легко удалить их, следуя инструкциям ниже. Существует даже возможность запретить Windows 10 собирать данные о вашей активности.
Отключить Windows 10 из истории активности
Шаг 1. Перейдите в приложение Настройки >Конфиденциальность >История действий.
Шаг 2. В разделе Сбор действий отключите переключатель Разрешить Windows собирать все мои действия, чтобы Windows 10 не собирала ваши действия. история.
Просмотр и очистка истории активности в Windows 10
ПРИМЕЧАНИЕ. Эта функция присутствует в Windows 10, сборка 17040 и более поздних версиях.
Шаг 1. Перейдите в приложение Настройки >Конфиденциальность >История действий.
Шаг 2. В разделе Очистить историю активности нажмите кнопку Очистить, чтобы очистить всю историю активности. Но если вы хотите просмотреть или просмотреть и очистить только определенную историю действий, нажмите ссылку Управление информация о моей активности, чтобы открыть страницу панели мониторинга конфиденциальности в веб-браузере. Если вас попросят ввести пароль вашей учетной записи Microsoft, сделайте это.
Шаг 3. Прокрутите страницу вниз, чтобы увидеть параметры просмотра и очистки истории действий для голосовой связи, поиска, просмотра и местоположений. Например, нажав кнопку Просмотреть и очистить историю просмотров в разделе «История просмотра», вы отобразите историю просмотров с возможностью очистки этих данных.
Шаг 4. Чтобы очистить историю активности для определенного типа данных, нажмите кнопку «Просмотреть и очистить данные» в этом разделе. Вы перейдете на страницу истории активности, где сможете увидеть все собранные данные для выбранного типа данных. Нажмите ссылку «Очистить активность», которая появляется в правой части страницы прямо над записями о ваших действиях, а затем снова нажмите кнопку «Очистить», когда появится диалоговое окно с предупреждением о необходимости удалить все данные.
Например, чтобы очистить историю активности всех местоположений, нажмите кнопку Просмотреть и очистить активность местоположения (откроется новая страница), нажмите Ссылка «Очистить активность», которая появляется в правом верхнем углу, а затем нажмите кнопку «Очистить», увидев диалоговое окно с предупреждением. Выполните следующие действия для всех типов данных (голосовые данные, поиск, Кортана, просмотр и местоположение), чтобы просмотреть и очистить историю действий.
Если вас беспокоит конфиденциальность при использовании компьютера с Windows 10, вы можете перейти в «Настройки» >«Конфиденциальность», чтобы запретить Windows 10 и приложениям собирать определенные типы данных.