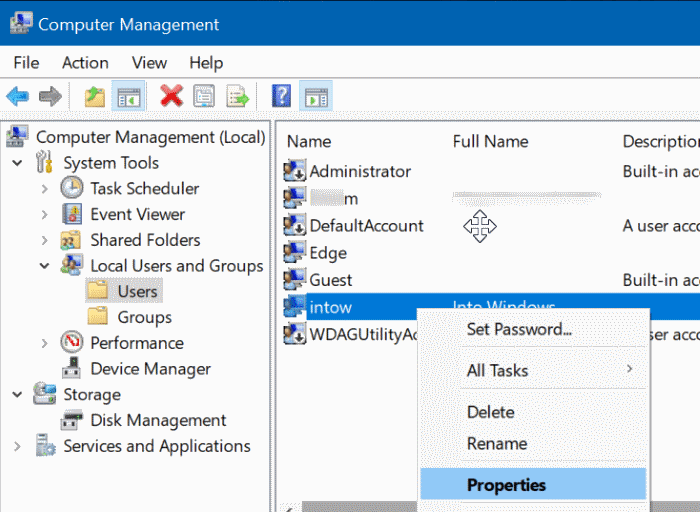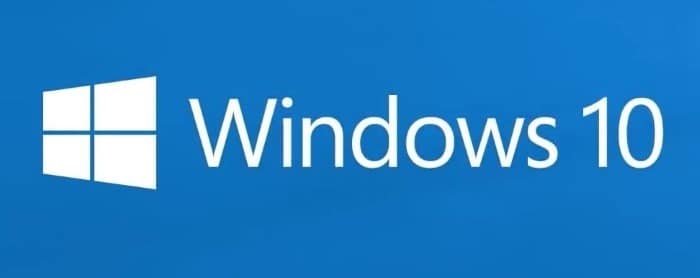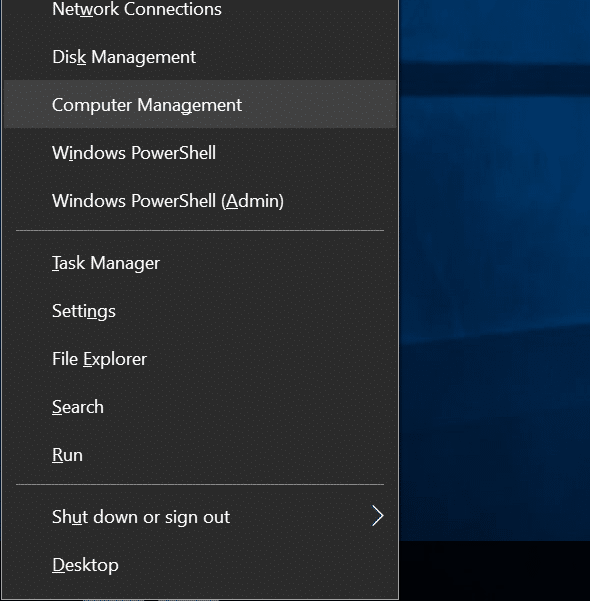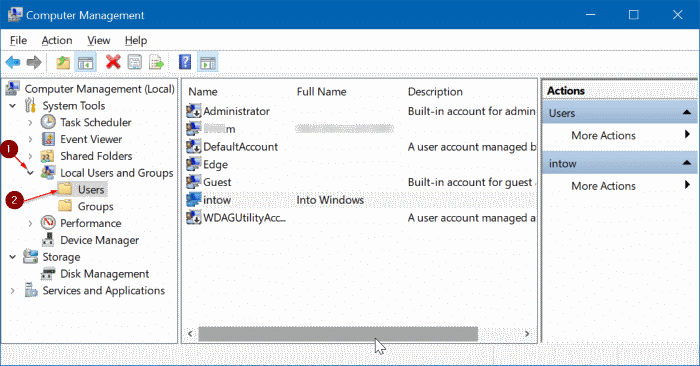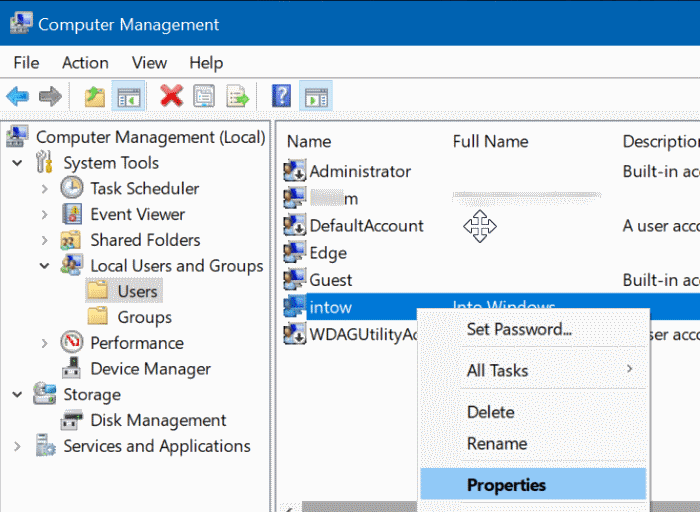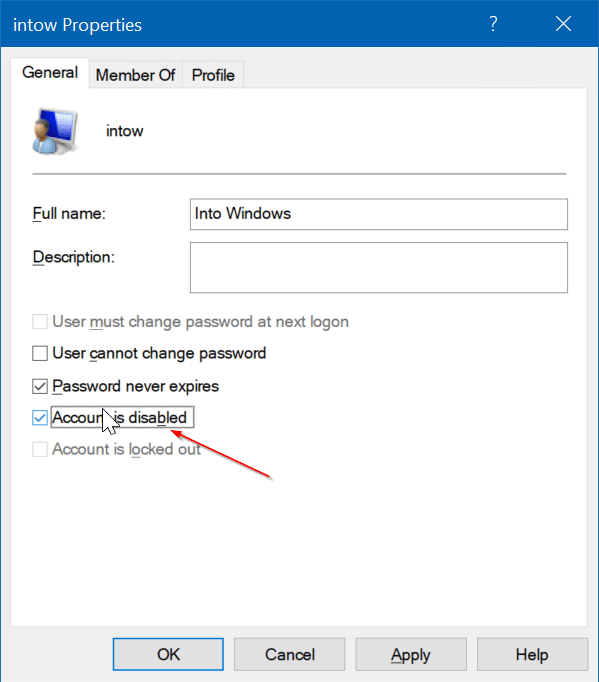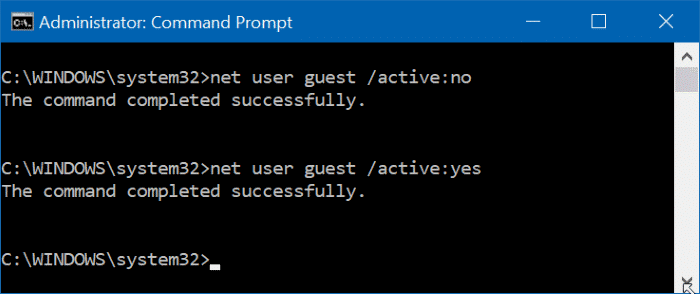Windows 10, как и более ранние версии Windows, поддерживает создание нескольких учетных записей пользователей. Вы также можете создать локальные учетные записи пользователей Учетные записи Microsoft для входа в Windows 10 .
Многие из нас создали несколько учетных записей пользователей, чтобы другие могли также использовать наши компьютеры. Например, вы могли создать другую учетную запись пользователя, чтобы члены вашей семьи могли пользоваться вашим компьютером.
Если на вашем компьютере имеется несколько учетных записей пользователей, иногда вам может потребоваться отключить или заблокировать учетную запись пользователя на вашем компьютере, чтобы ограничить доступ пользователя к его/ее учетной записи или запретить пользователю использовать ваш компьютер.
Хотя вы всегда можете удалить учетную запись пользователя удалить эту учетную запись навсегда, вы можете захотеть заблокировать или отключить учетную запись на короткий период. Например, вы можете заблокировать или отключить учетную запись вашего ребенка во время экзаменов, чтобы он перестал играть в игры на ПК.
В Windows 10 предусмотрена возможность отключения или блокировки учетных записей пользователей. Вы можете выбрать заблокировать учетную запись Майкрософт или локальная учетная запись пользователя . Чтобы заблокировать или отключить учетную запись пользователя, вы должны быть администратором.
Когда пользователь попытается войти в заблокированную учетную запись, он получит сообщение «Ваша учетная запись отключена». Пожалуйста, обратитесь к своему системному администратору», если это локальная учетная запись пользователя. Если это учетная запись Microsoft, пользователь получит сообщение об ошибке неправильного пароля, даже если он/она вводит правильный пароль.
Следуйте пошаговым инструкциям, приведенным ниже, чтобы заблокировать или отключить учетную запись пользователя в Windows 10.
Метод 1 из 2
Включить или отключить учетную запись пользователя в Windows 10 Pro
Примечание. Этот метод применим только к выпускам Windows 10 Pro и выше. Если вы используете домашнюю версию, обратитесь к инструкциям в методе 2.
Шаг 1: Нажмите правой кнопкой мыши кнопку «Пуск» на панели задач и выберите Управление компьютером, чтобы открыть ее.
Шаг 2. На левой панели управления компьютером разверните папку Локальные пользователи и группы. Теперь нажмите папку Пользователи.
Шаг 3. Теперь справа вы увидите все локальные учетные записи и учетные записи Microsoft на вашем компьютере.
Шаг 4. Нажмите правой кнопкой мыши учетную запись пользователя, которую вы хотите заблокировать или отключить, а затем выберите Свойства.
Помните, что вы не можете отключить или заблокировать учетную запись пользователя, в которую вы в данный момент вошли. Кроме того, у вас должны быть права администратора, чтобы отключить или заблокировать учетную запись пользователя.
Шаг 5. В диалоговом окне Свойства на вкладке Общие установите флажок Учетная запись отключена. Наконец, нажмите кнопку Применить, чтобы отключить или заблокировать учетную запись.
Чтобы включить заблокированную или отключенную учетную запись пользователя в Windows 10
Следуйте инструкциям, указанным в приведенном выше руководстве, а затем снимите флажок с параметра «Учетная запись отключена». Нажмите кнопку «Применить». Вот и все!
Метод 2 из 2
Включить или отключить учетную запись пользователя в Windows 10 Главная
Пользователи Windows 10 Главная могут использовать командную строку для включения или отключения учетной записи пользователя.
Шаг 1: Откройте командную строку от имени администратора .
Шаг 2. В командной строке с повышенными правами выполните следующую команду, чтобы включить или отключить учетную запись пользователя.
имя учетной записи сетевого пользователя /active:no
В приведенной выше команде замените «accountname» фактическим именем учетной записи пользователя.
Чтобы включить учетную запись пользователя, используйте следующую команду:
имя учетной записи сетевого пользователя /active:yes
Еще раз замените «accountname» на имя учетной записи пользователя.
Вам также может быть интересно прочитать руководство как автоматически войти в Windows 10 .