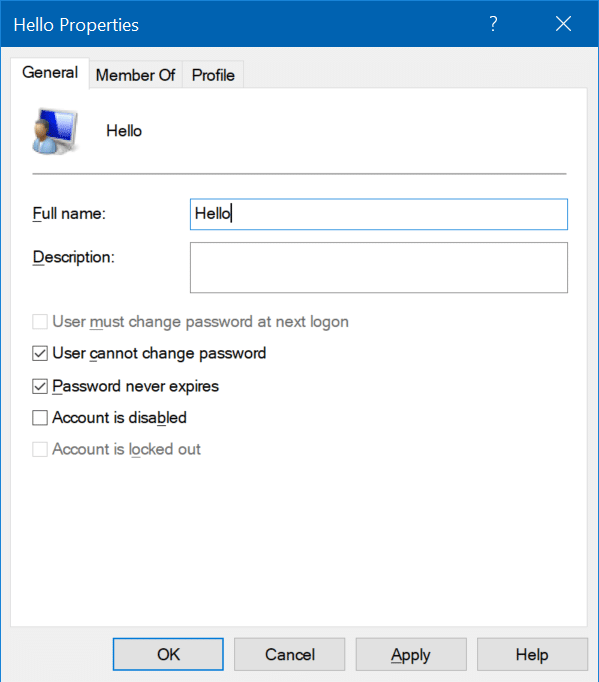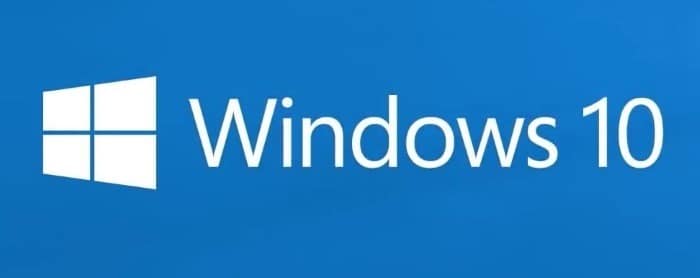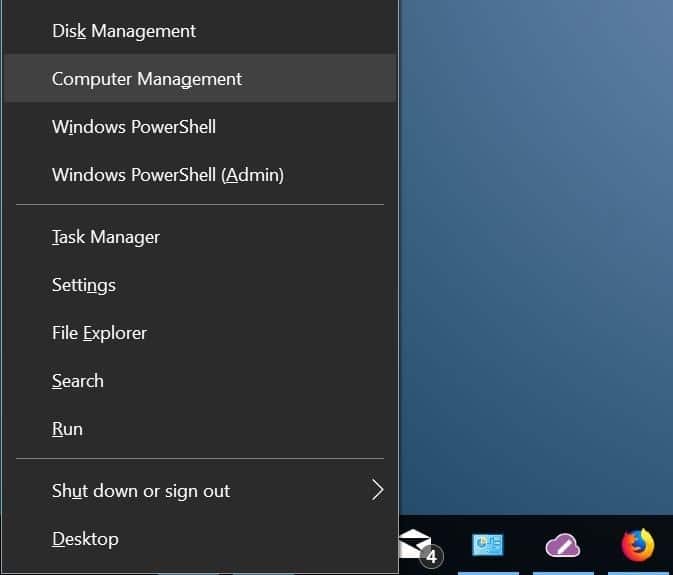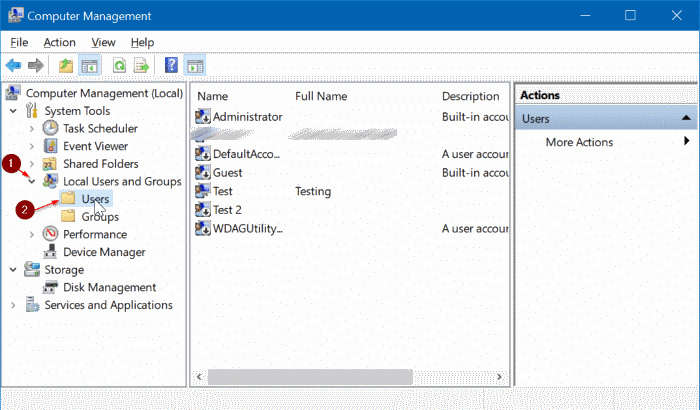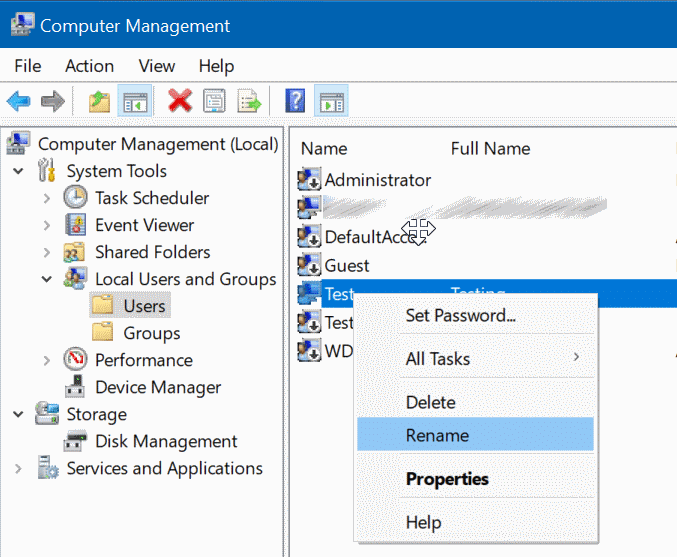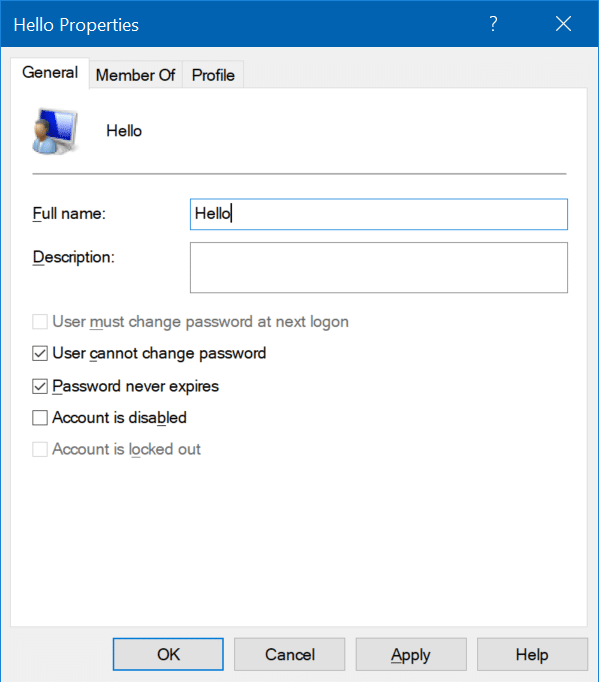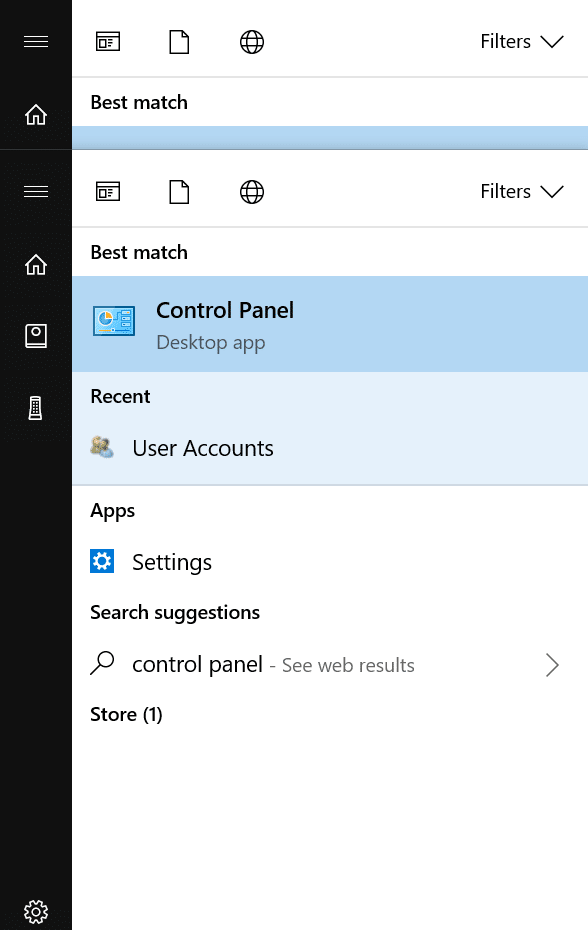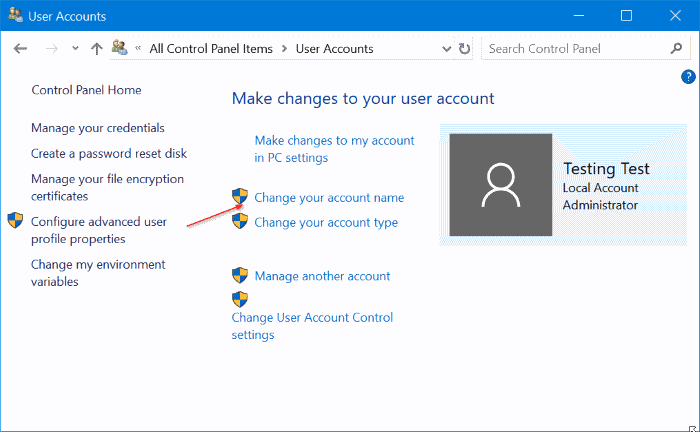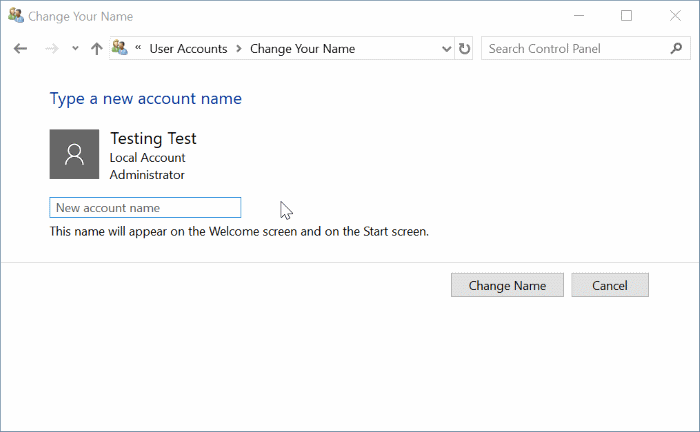Создавать учетные записи пользователей и управлять ими в Windows 10 легко. После создания учетных записей пользователей вы можете с легкостью использовать включить или отключить учетные записи пользователей , добавлять или удалять пароли учетных записей пользователей и удалить учетные записи пользователей ..
Некоторые пользователи по какой-то причине хотят переименовать свои существующие учетные записи. Они хотят переименовать учетные записи пользователей, не удаляя существующую и не создавая новую. К счастью, есть способ переименовать учетные записи пользователей в Windows 10 без потери данных или создание новой учетной записи пользователя .
Загвоздка в том, что этот метод не работает для учетных записей Microsoft. Поскольку учетная запись Microsoft не является локальной учетной записью пользователя, Windows 10 продолжит отображать фактическое имя вашей учетной записи Microsoft на экране входа в систему и в других областях операционной системы даже после переименования учетной записи в «Управлении компьютером». Если вы хотите переименовать учетные записи Microsoft, обратитесь к нашему руководству как переименовать учетные записи Microsoft .
Тем не менее, этот метод отлично работает для локальных учетных записей пользователей. Вы можете легко переименовать локальные учетные записи пользователей.
В этом руководстве мы дадим вам пошаговые инструкции по переименованию локальной учетной записи пользователя в Windows 10.
Метод 1 из 2
Переименование локальных учетных записей пользователей в Windows 10 Pro и более поздних версиях
ПРИМЕЧАНИЕ. Функция «Локальные пользователи и группы» недоступна в Windows 10 Главная Edition. Если вы используете версию Windows 10 Главная, следуйте инструкциям в методе 2.
Шаг 1. Откройте Управление компьютером. Самый простой способ — щелкнуть правой кнопкой мыши кнопку «Пуск» на панели задач и выбрать Управление компьютером.
Шаг 2. На левой панели окна «Управление компьютером» разверните папку Локальные пользователи и группы, чтобы увидеть папки Пользователи и группы. Нажмите папку Пользователи.
Шаг 3. Все учетные записи пользователей на вашем компьютере теперь появятся справа. Чтобы переименовать учетную запись пользователя, щелкните правой кнопкой мыши учетную запись пользователя в списке и выберите Переименовать.
Введите новое имя для учетной записи пользователя. Вот и все!
Либо щелкните правой кнопкой мыши учетную запись пользователя, которую вы хотите переименовать, а затем выберите Свойства. В диалоговом окне «Свойства» на вкладке Общие введите новое имя для своей учетной записи и введите описание учетной записи пользователя. Наконец, нажмите Применить.
Метод 2 из 2
Переименование локальных учетных записей пользователей в Windows 10 Главная
Хотя локальные пользователи и группы отсутствуют в Windows 10 Главная, вы можете использовать классическую панель управления для переименования локальных учетных записей пользователей в Windows 10.
Шаг 1. Войдите в учетную запись пользователя, которую хотите переименовать.
Шаг 2. Введите Панель управления в поле поиска «Пуск» или на панели задач, а затем нажмите клавишу Enter, чтобы открыть панель управления. Вы можете обратиться к нашему руководству по пяти способам открытия панели управления в Windows 10, чтобы узнать все способы открытия панели управления в Windows 10.
Шаг 3. Измените значение параметра Просмотр на Маленькие значки, а затем нажмите Учетные записи пользователей. р>
Шаг 4. Нажмите ссылку Изменить имя учетной записи. Если вас попросят ввести пароль администратора, введите его.
Шаг 5. Наконец, введите новое имя для своей учетной записи. Нажмите кнопку Применить.
Вот и все!