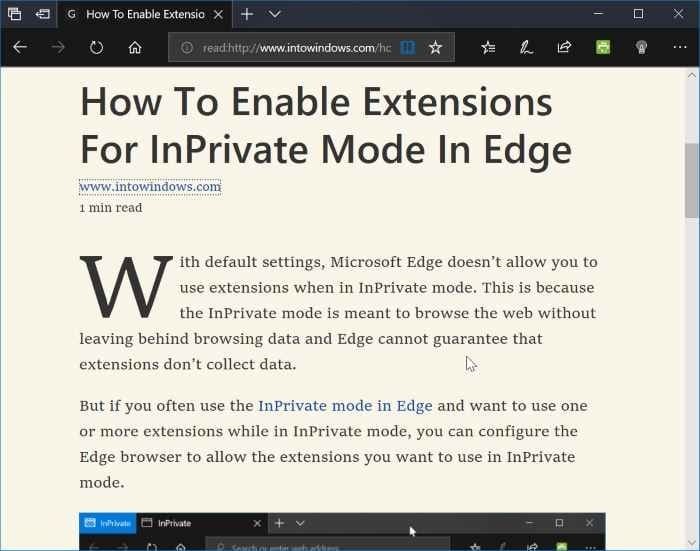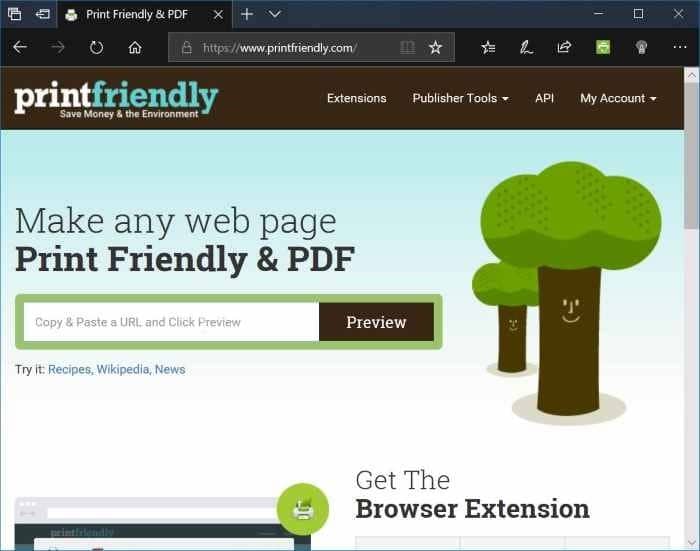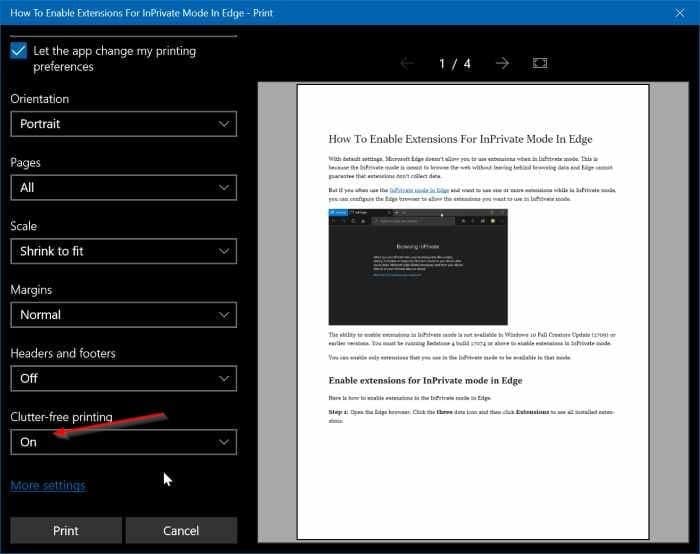Если вы часто распечатываете статьи из Интернета, вы, вероятно, заметили, что большинство веб-страниц содержат несколько рекламных объявлений, а распечатать веб-страницы без рекламы сложно.
Если вам нужно распечатать статьи только с содержанием, вам необходимо либо вручную скопировать и вставить веб-страницу в текстовый процессор, удалить рекламу, а затем распечатать страницу. Однако этот ручной метод не идеален, если вам нужно распечатать большое количество веб-страниц.
ПРИМЕЧАНИЕ. В обновлении Windows 10 за апрель 2018 г. (версия 1803) Microsoft представила в браузере Edge функцию «Печать без помех», позволяющую печатать веб-страницы без рекламы. К сожалению, Microsoft прекратила выпуск устаревшего браузера Edge, и эта функция отсутствует в новом браузере Edge на базе Chromium. При печати веб-страницы, открытой в браузере Edge, если вы выберете опцию печати без помех, она автоматически удалит всю рекламу, а также другие не очень важные ссылки с боковой панели веб-страницы, чтобы на веб-странице был виден только контент.
Хотя функция печати без помех недоступна в новом браузере Edge на базе Chromium, представленном в Windows 10 и Windows 11, существуют и другие способы распечатать веб-страницу без рекламы. Мы можем использовать функцию иммерсивного режима чтения Edge и возможность печати для печати веб-страниц без рекламы.
Метод 1 из 3
Печать статей с веб-страниц без рекламы с помощью Edge в Windows 10/11
Вот как использовать функцию просмотра для чтения в браузере Edge для печати веб-страниц без рекламы в Windows 10/11.
Шаг 1. В браузере Edge загрузите веб-страницу, которую вы хотите распечатать без рекламы, а затем щелкните значок режима чтения (см. рисунок ниже) или клавишу F9, чтобы открыть веб-страница в режиме иммерсивного чтения.
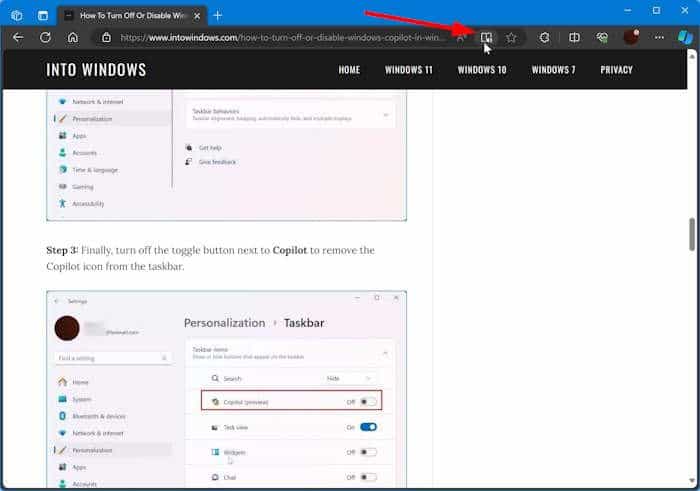
Шаг 2. Теперь вы должны увидеть веб-страницу в режиме чтения. Одновременно нажмите клавиши Ctrl и P (Ctrl + P), чтобы открыть диалоговое окно печати. Нажмите кнопку Печать, чтобы распечатать веб-страницу без рекламы. Чтобы выйти из режима чтения, снова нажмите клавишу F9 или щелкните значок режима чтения.
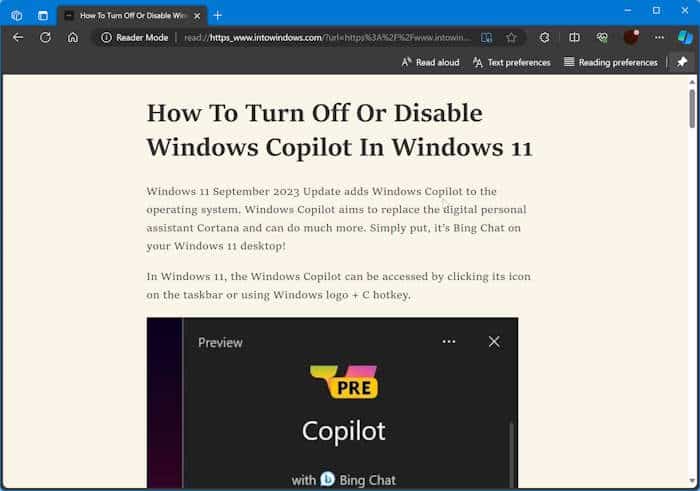
Метод 2 из 3
Используйте функцию Print Friendly для печати веб-страниц без рекламы в Windows 10/11
Возможность печати – это бесплатная веб-служба, призванная помочь пользователям ПК печатать веб-страницы без рекламы.
Чтобы использовать эту услугу, посетите веб-сайт Print Friendly в любом веб-браузере, скопируйте и вставьте URL-адрес, который вы хотите распечатать, нажмите кнопку «Предварительный просмотр», чтобы загрузить веб-страницу без рекламы, откройте диалоговое окно «Печать» с помощью горячей клавиши Ctrl + P, и нажмите кнопку «Печать».
Если вам нравится услуга Print Friendly, установите ее расширение для своего браузера. Расширение для печати доступно для браузеров Edge, Chrome, Firefox и Internet Explorer.
Метод 3 из 3
Печать веб-страницы без рекламы в устаревшей версии Edge в Windows 10
ПРИМЕЧАНИЕ. Этот метод применим только к устаревшей версии браузера Edge, которая больше не доступна. Совершенно новый браузер Edge не поддерживает эту функцию печати без помех.
Шаг 1. В браузере Edge откройте веб-страницу, которую хотите распечатать без рекламы.
Шаг 2. Нажмите клавиши Ctrl и P, чтобы открыть диалоговое окно «Печать». В разделе Печать без помех выберите параметр Включить, чтобы снова загрузить веб-страницу (вы можете увидеть ее в разделе предварительного просмотра) без рекламы и других отвлекающих факторов, а затем нажмите кнопку Кнопка Печать, чтобы распечатать веб-страницу без рекламы.