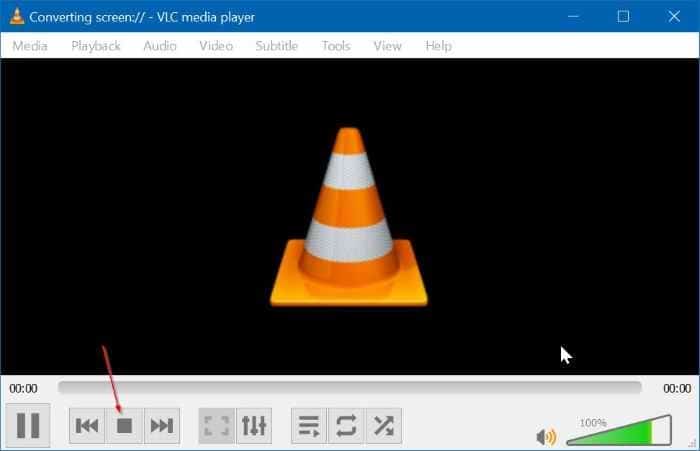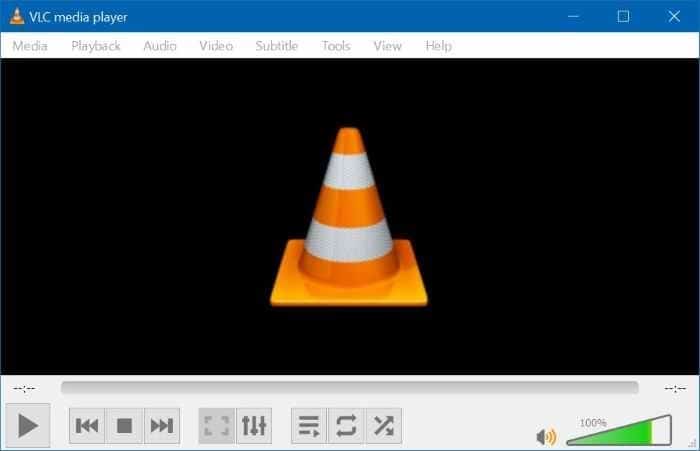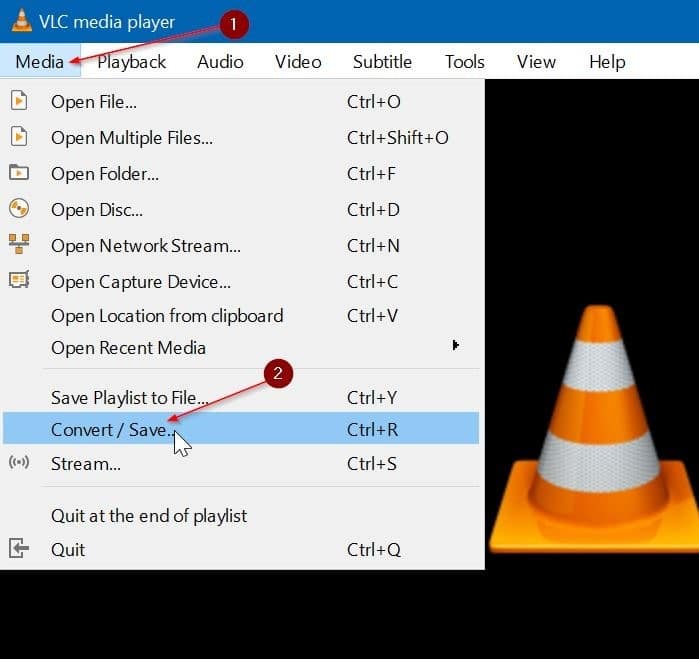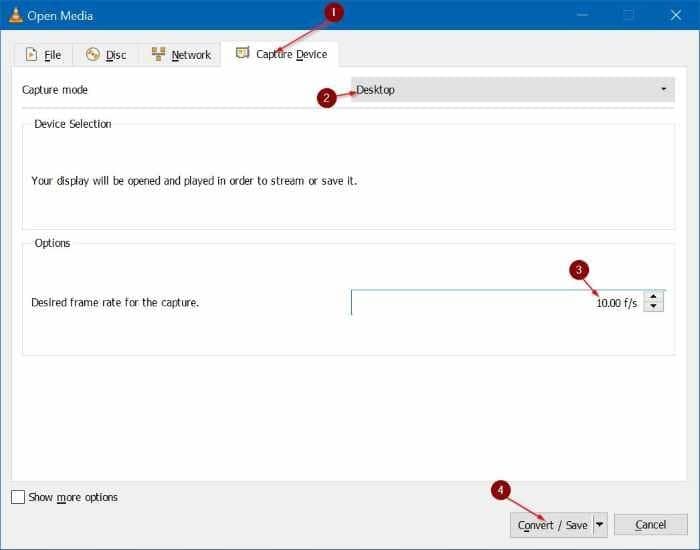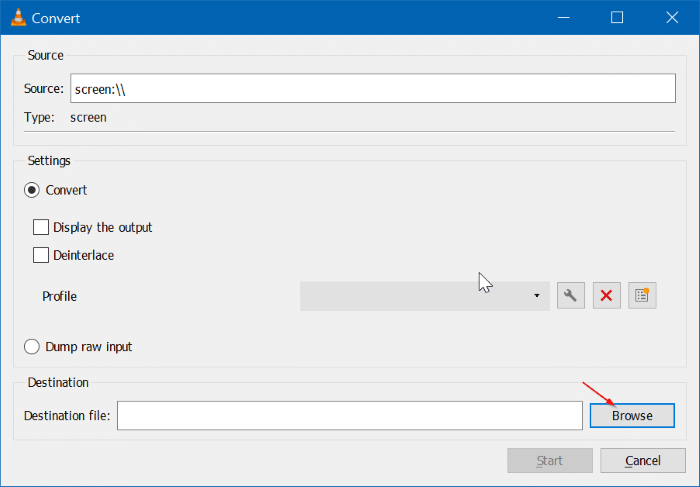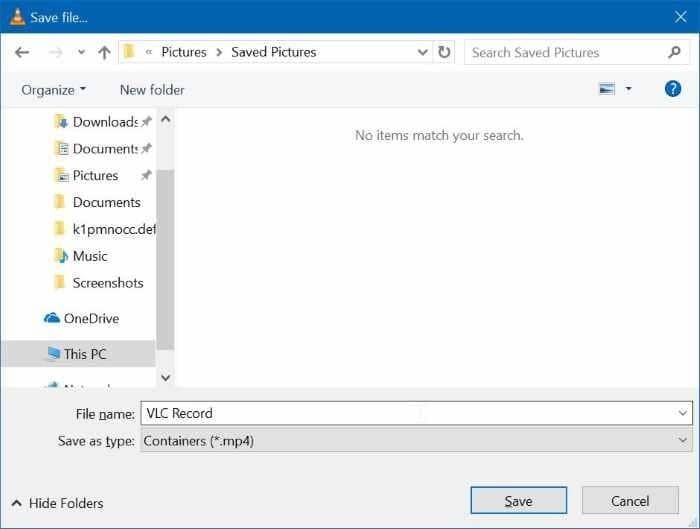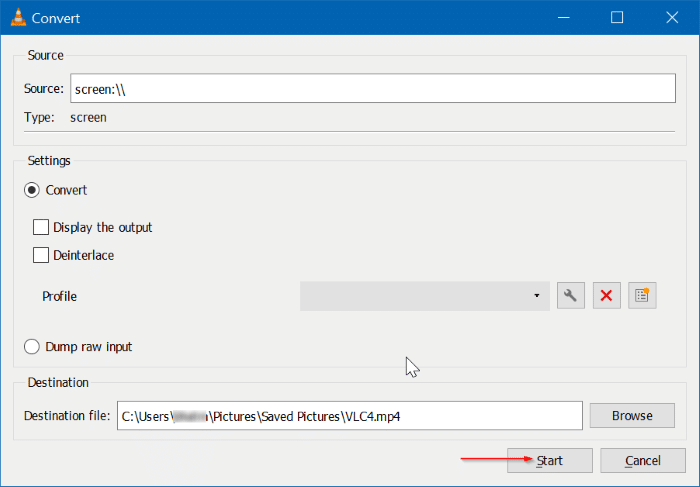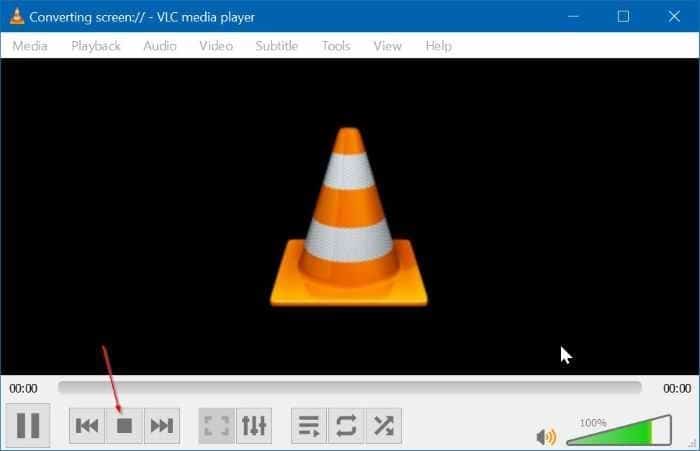В Windows 10 есть встроенный инструмент записи экрана, но он может записывать только игры и приложения. То есть он не может записывать некоторые области операционной системы, такие как рабочий стол и проводник.
Множество бесплатных и коммерческих программ для записи рабочего стола Windows 10 и других областей операционной системы. Хотя большинство инструментов записи экрана хорошо справляются со своей задачей и просты в использовании, зачем устанавливать дополнительное программное обеспечение, если вы можете использовать одно из установленных программ для записи экрана вашего компьютера с Windows 10?
VLC Media Player, популярный мультимедийный проигрыватель, который можно найти практически на всех компьютерах, поможет вам записать рабочий стол Windows 10 и другие области операционной системы. Если VLC Media Player уже установлен на вашем компьютере с Windows 10, вы можете записать экран вашего компьютера несколькими щелчками мыши.
Поскольку VLC Media Player является мультимедийным проигрывателем, в нем отсутствуют некоторые расширенные настройки, которые можно найти в специальном программном обеспечении для записи экрана. Имейте в виду, что он не позволит вам захватить только выбранную часть экрана и добавить аннотации к видео. Тем не менее, если вам иногда требуется записать экран на ПК с Windows 10, попробуйте VLC Media Player.
Используйте VLC Media Player для записи экрана Windows 10
По умолчанию VLC Media Player сохраняет файлы записи экрана в формате.MP4.
В этом руководстве мы увидим, как использовать VLC Media Player для записи экрана Windows 10.
Шаг 1. Запустите VLC Media Player. Если его нет на вашем компьютере, загрузите установочный файл с официального сайта, а затем установите его.
Шаг 2. Откройте меню Медиа и выберите параметр Конвертировать/Сохранить.
Шаг 3. Перейдите на вкладку устройства Захват. В разделе Режим съемки выберите Режим съемки как Рабочий стол, а затем выберите частоту кадров, с которой вы хотите записать экран. Мы советуем вам держать от 5 до 15, чтобы обеспечить достойное качество съемки.
Шаг 4. Нажмите кнопку Преобразовать/Сохранить, чтобы открыть диалоговое окно «Преобразование».
Шаг 5. В диалоговом окне «Преобразование» в разделе Файл назначения нажмите кнопку Обзор и выберите место для сохранения экрана. записи, введите имя файла и нажмите кнопку Сохранить.
VLC сейчас начнет запись экрана. Он будет записывать все, что происходит на экране. Стоит отметить, что вы не увидите никаких индикаций на экране, когда VLC записывает ваш экран.
Шаг 6: Наконец, когда вы хотите остановить запись, нажмите кнопку Stop на медиаплеере VLC, чтобы остановить запись и сохранить файл.
Теперь вы можете открыть записанный видеофайл с помощью VLC Media Player или любого другого видеоплеера, чтобы просмотреть запись экрана.
Знаете ли вы, что вам может быть используйте VLC для преобразования видеофайлов из одного формата в другой ?