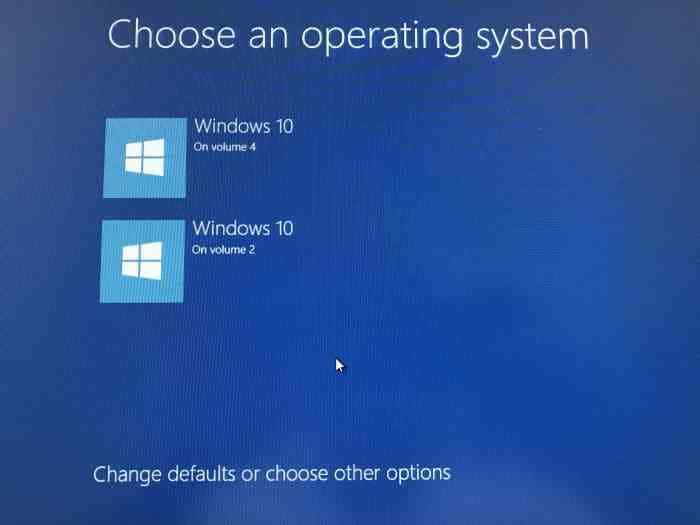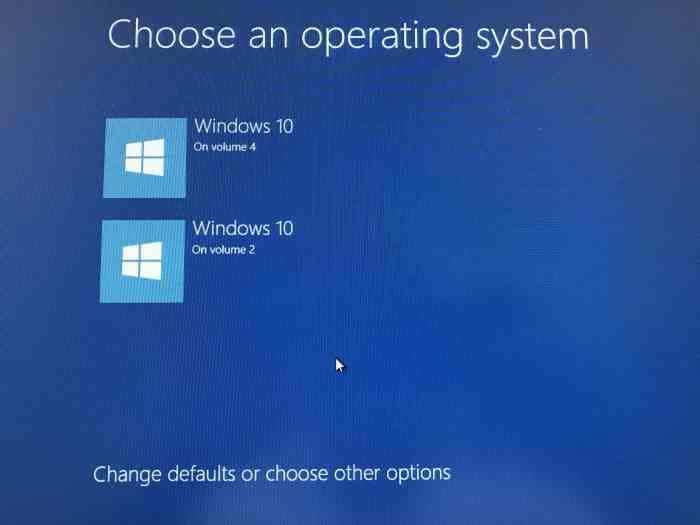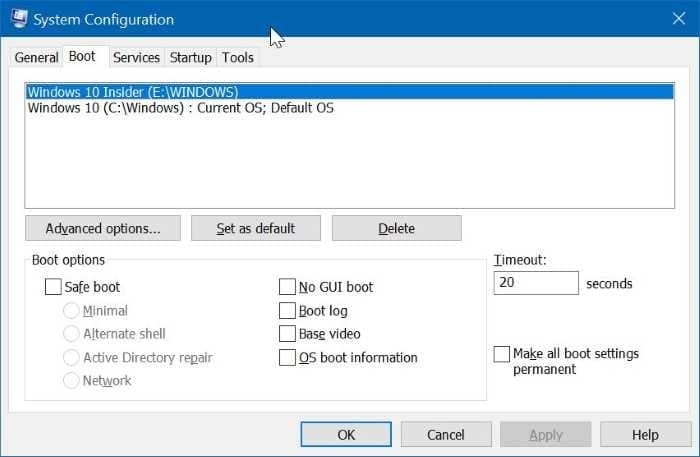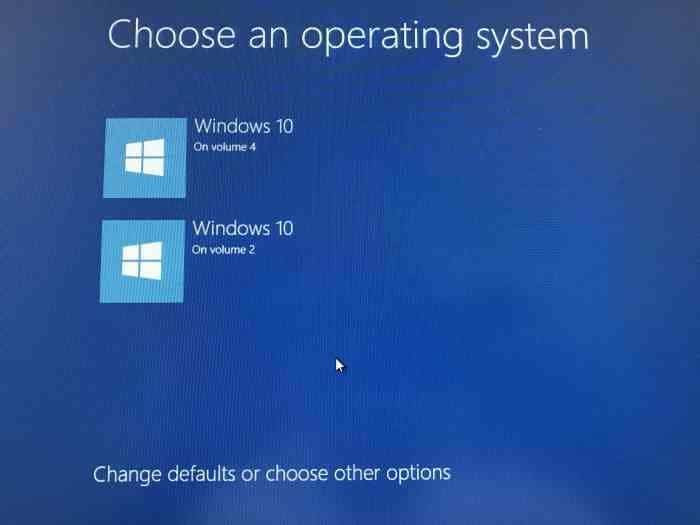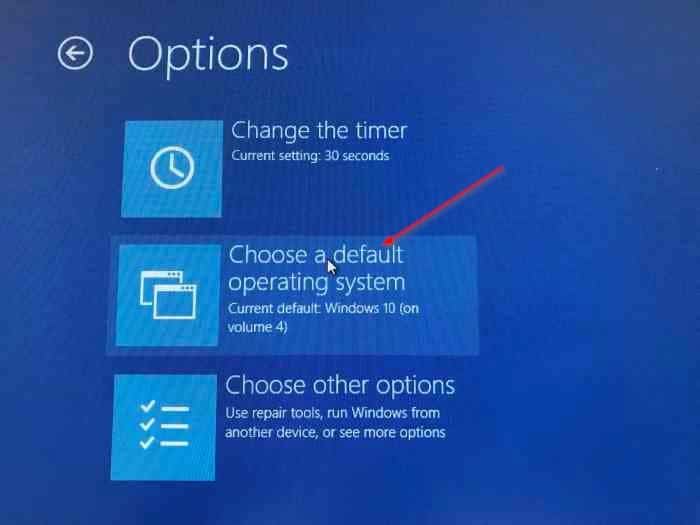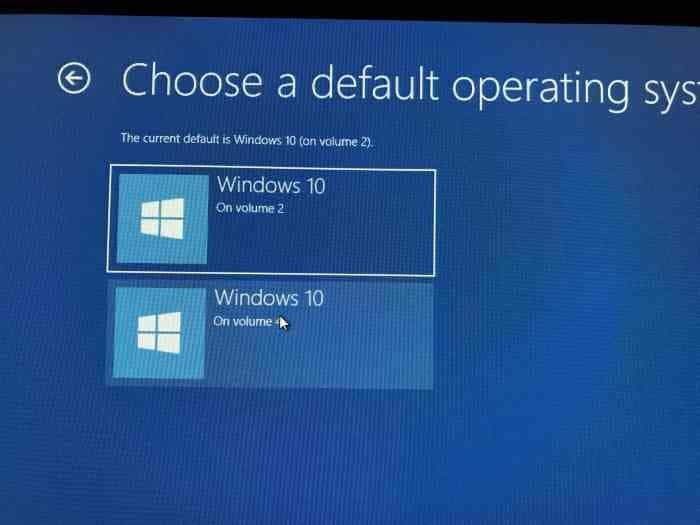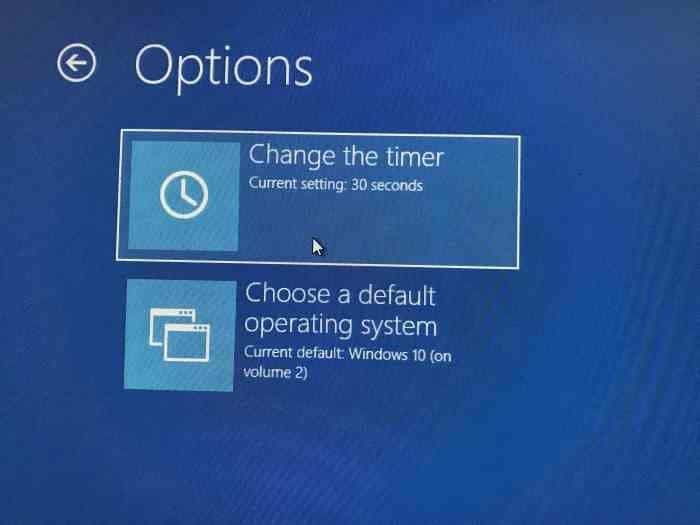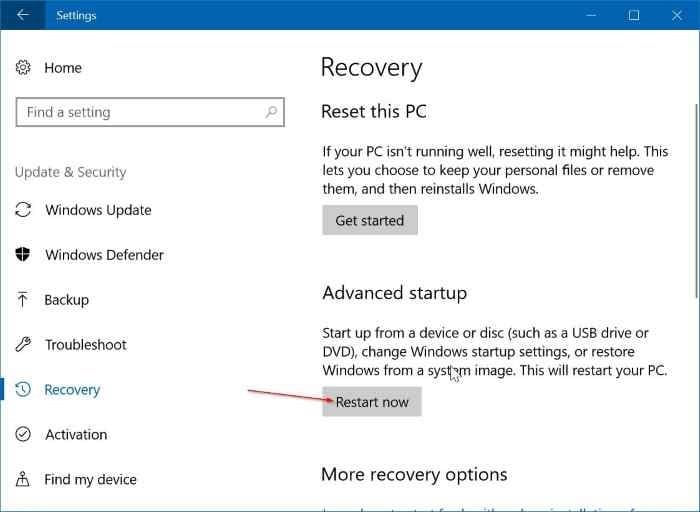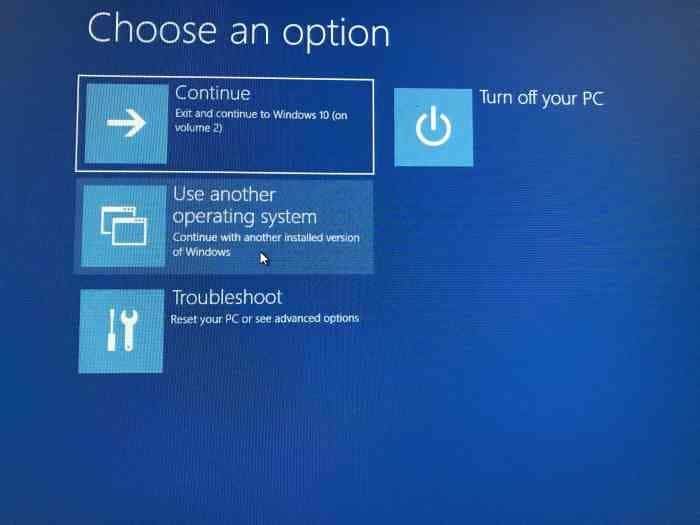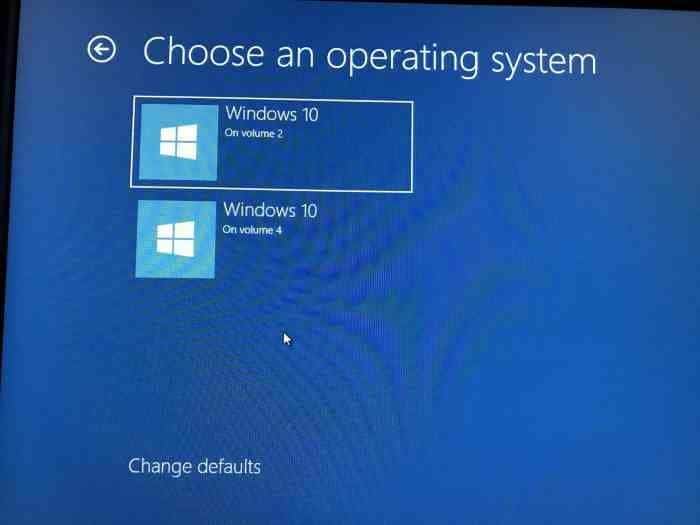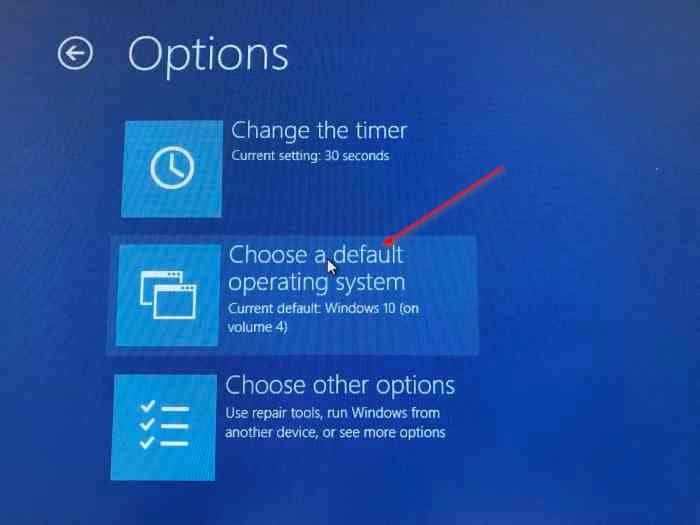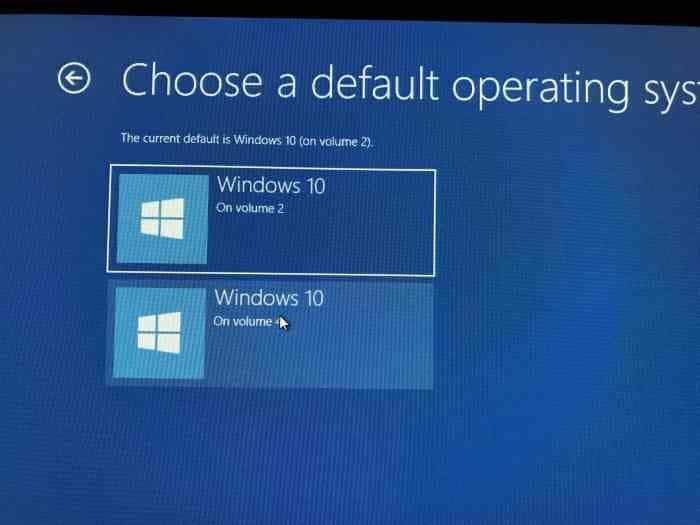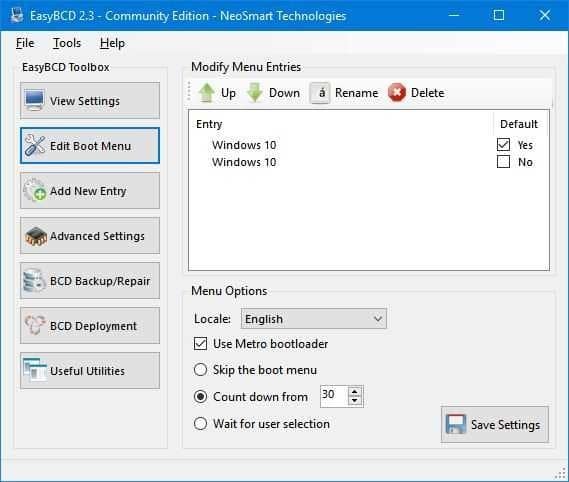Меню загрузки отображается каждый раз при включении компьютера, на котором установлены две или более операционные системы Windows. Например, если вы установили Windows 10 и Windows 7 в режиме двойной загрузки, вы увидите меню загрузки, в котором вы можете либо выбрать операционную систему, отличную от используемой по умолчанию, либо позволить меню загрузки автоматически загружать операционную систему по умолчанию.
По умолчанию в Меню загрузки операционной системой по умолчанию является последняя установленная или последняя обновленная операционная система.
Однако иногда после установки или обновления операционной системы вам может потребоваться изменить порядок загрузки, чтобы установить или изменить операционную систему по умолчанию.
В Windows 10, если вам нужно изменить порядок загрузки по умолчанию, вы можете сделать это без помощи сторонних инструментов.
Ниже приведены четыре способа изменить порядок загрузки в Windows 10.
Метод 1 из 4
Изменить порядок загрузки в Windows 10 через конфигурацию системы
Шаг 1. Введите msconfig в поле поиска «Пуск» или на панели задач, а затем нажмите клавишу Enter, чтобы открыть диалоговое окно «Конфигурация системы».
Шаг 2. Перейдите на вкладку Загрузка. Выберите операционную систему, которую вы хотите установить по умолчанию, и нажмите кнопку «Установить по умолчанию». Нажмите кнопку Применить.
Здесь вы также можете изменить 30-секундный период ожидания по умолчанию на время по вашему выбору.
Метод 2 из 4
Изменить порядок загрузки в Windows 10 с помощью дополнительных параметров
Шаг 1. Закройте все запущенные программы. Перезагрузите компьютер.
Шаг 2. Когда вы увидите экран меню загрузки (выберите операционную систему), нажмите Изменить настройки по умолчанию или выбрать другие.
Шаг 3. Далее вы увидите экран Параметры. Здесь нажмите плитку Выбрать операционную систему по умолчанию.
Шаг 4. На экране Выбор операционной системы по умолчанию вы увидите операционную систему по умолчанию. Запись вверху списка обычно представляет собой операционную систему по умолчанию.
Чтобы изменить операционную систему по умолчанию, просто щелкните плитку, которую вы хотите установить в качестве операционной системы по умолчанию, в меню загрузки. Например, я нажимаю на запись Windows 10, чтобы сделать ее операционной системой по умолчанию.
Вот и все! Вы не увидите никакого подтверждающего сообщения.
Вместо этого вы вернетесь на экран Параметры, где вы можете нажать плитку Изменить таймер, если хотите изменить 30 секунд по умолчанию в меню загрузки. до 5, 10 или 15 секунд.
Чтобы выйти, нажмите значок Назад. Теперь вы увидите экран «Выберите операционную систему». Здесь операционная система по умолчанию появится вверху списка. Нажмите на запись, чтобы загрузиться.
Метод 3 из 4
Еще один способ изменить порядок загрузки в Windows 10
Шаг 1: Откройте приложение «Настройки» . Перейдите в раздел Обновление и безопасность >Восстановление.
Шаг 2. Нажмите кнопку Перезагрузить сейчас в разделе Расширенный запуск.
Шаг 3. Ваш компьютер перезагрузится, и после перезагрузки вы увидите экран Выберите вариант. Нажмите кнопку «Использоватьдругую операционную систему».
Шаг 4. На экране Выберите операционную систему нажмите Изменить настройки по умолчанию.
Шаг 5. Далее вы увидите экран Параметры. Здесь нажмите плитку Выбрать операционную систему по умолчанию.
Шаг 6. Наконец, нажмите на запись ОС, которую вы хотите установить по умолчанию, чтобы сделать ее версией по умолчанию.
Вы увидите экран Параметры. Нажмите значок Назад, чтобы вернуться к экрану «Выбор операционной системы». Здесь вы можете увидеть операционную систему по умолчанию. Значение по умолчанию отображается вверху списка.
Нажмите на запись, чтобы загрузиться.
Метод 4 из 4
Измените порядок загрузки в Windows 10 с помощью EasyBCD
EasyBCD — один из необходимые инструменты для пользователей ПК с двойной загрузкой . С помощью EasyBCD вы можете легко изменить не только порядок загрузки по умолчанию, но и добавить новую операционную систему в меню загрузки.
Вот как использовать EasyBCD для изменения порядка загрузки в Windows 10.
Шаг 1: Скачать EasyBCD и установите то же самое. Бесплатная версия предназначена только для личного и некоммерческого использования.
Шаг 2: Запустите EasyBCD. Нажмите кнопку Изменить меню загрузки на левой панели.
Шаг 3. В разделе Изменить записи меню выберите запись, а затем нажимайте значки «Вверх» или «Вниз», чтобы переместить ее вверх или вниз.
Чтобы изменить операционную систему по умолчанию, просто установите флажок рядом с ней.
Здесь вы также можете изменить время обратного отсчета с 30 секунд по умолчанию на что-то другое или заставить меню загрузки ждать, пока пользователь не выберет запись.
Наконец, нажмите кнопку Сохранить настройки.