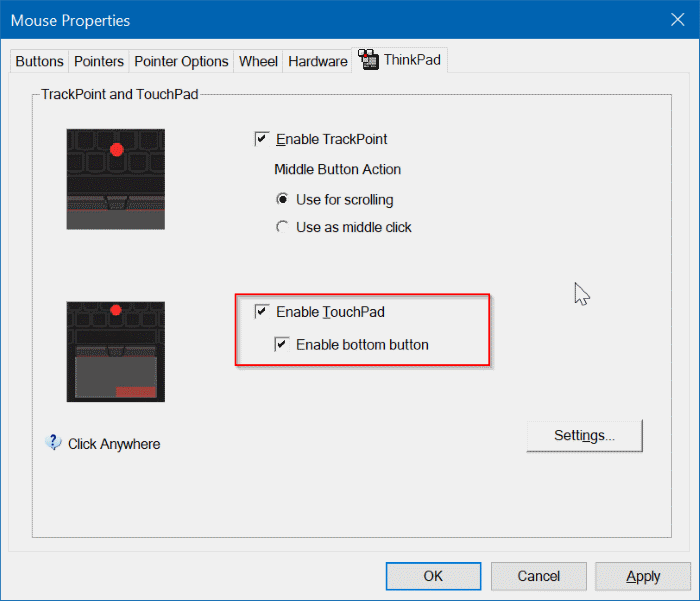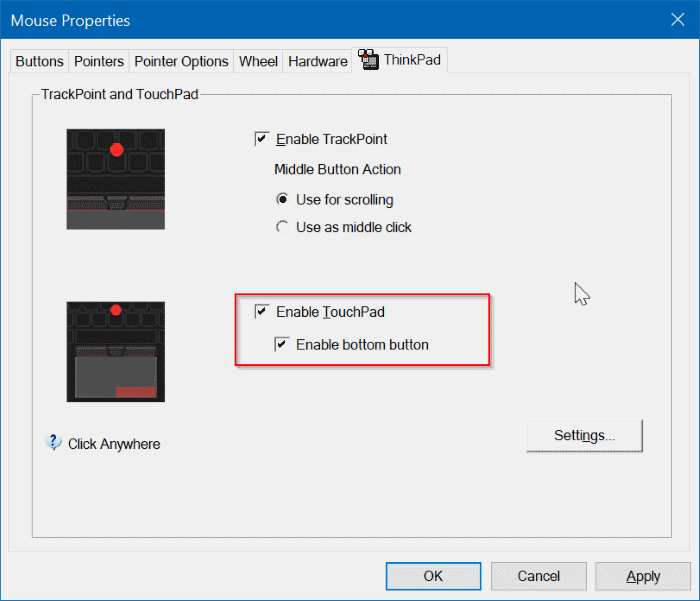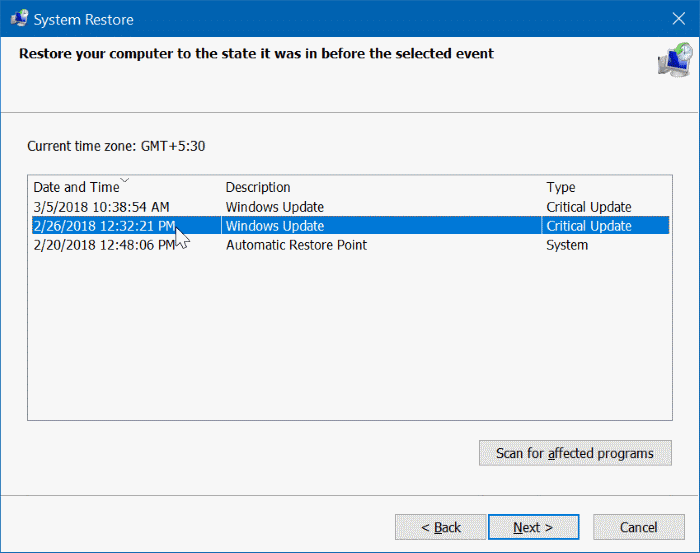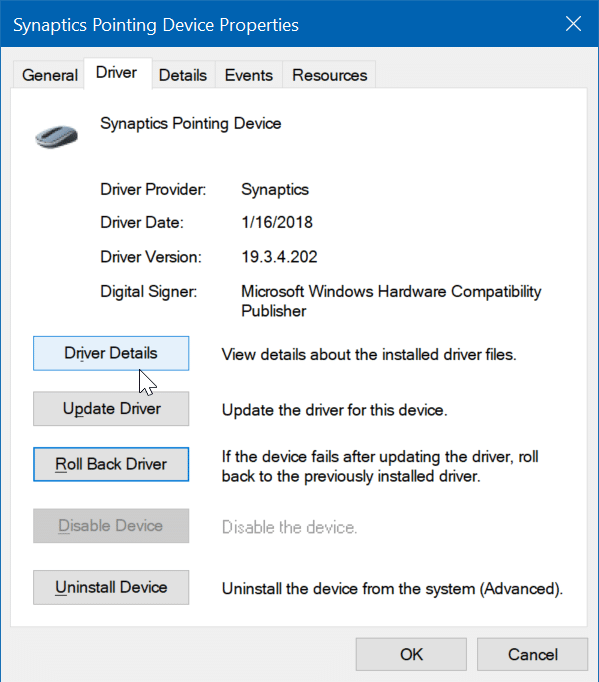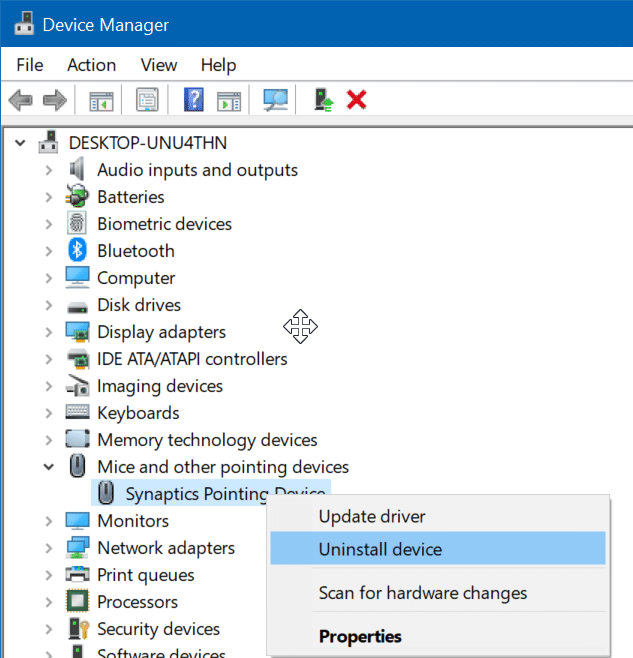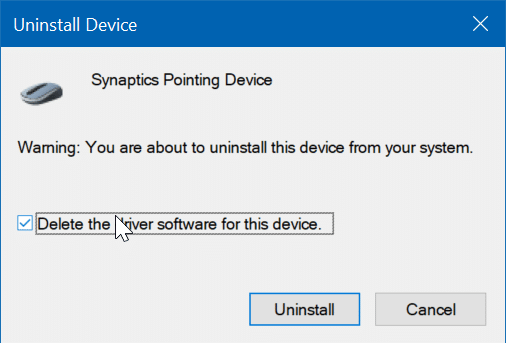На вашем ноутбуке HP/Lenovo/Dell/Acer/Asus установлена ОС Windows 10? Вы не можете перемещать курсор мыши с помощью тачпада? Не можете выполнить щелчок левой и правой кнопкой мыши с помощью тачпада? В этом руководстве мы покажем вам, как снова заставить работать сенсорную панель ноутбука с Windows 10.
Поскольку на вашем компьютере не работает тачпад, вам придется подключить внешнюю мышь или использовать сочетания клавиш, чтобы воспользоваться решениями, описанными в этой статье.
Перезагрузите компьютер
Прежде чем опробовать другие решения, рекомендуется один раз перезагрузить компьютер. Дело в том, что иногда все, что вам нужно сделать, это перезагрузить компьютер, чтобы тачпад снова заработал.
Например, на моем ThinkPad тачпад иногда перестает отвечать. Я просто перезагружаю ноутбук, чтобы тачпад снова заработал.
Поскольку тачпад не работает, перезагрузите компьютер с помощью сочетаний клавиш. Одновременно нажмите логотип Windows и клавиши X, чтобы открыть меню опытного пользователя, нажмите клавишу U, чтобы просмотреть все параметры питания, а затем нажмите R, чтобы перезагрузить компьютер.
Проверьте, отключен ли тачпад
Как и в более ранних версиях, в Windows 10 можно отключить тачпад. Поэтому, если вы не совсем уверены, стоит проверить, отключен ли тачпад.
Возможность включения или отключения сенсорной панели находится в настройках мыши (свойствах мыши). Вы также можете проверить настройки сенсорной панели (не в настройках Windows 10).
Информацию о направлениях можно найти в нашем 3 способа включить/отключить тачпад в Windows 10 руководстве.
Отключите внешнюю мышь
Вы можете пропустить это решение, если не используете с ноутбуком внешнюю мышь.
В Windows 10 есть опция, позволяющая автоматически отключать сенсорную панель при подключении внешней мыши. Просто отключите внешнюю мышь один раз, чтобы проверить, начинает ли работать тачпад.
Между тем вы можете отключить эту опцию в настройках:
Шаг 1. Откройте Настройки >Устройства >Сенсорная панель.
Шаг 2. Включите параметр Оставлять сенсорную панель включенной при подключении мыши.
Восстановить Windows 10 до предыдущей даты
Если сенсорная панель работала еще несколько дней назад, вы можете снова заставить ее работать (если это не аппаратная проблема), восстановив Windows 10 до предыдущей даты, когда сенсорная панель работала правильно.
Пошаговые инструкции см. в нашей статье как восстановить Windows 10 на более раннюю дату .
Восстановить старую версию драйвера тачпада
Если тачпад перестал работать после обновления драйвера до последней версии, попробуйте восстановление предыдущей версии драйвера . Это просто. Вот как это сделать.
Шаг 1. Нажмите правой кнопкой мыши кнопку «Пуск» и выберите Диспетчер устройств.
Шаг 2. Разверните раздел Мыши и другие указывающие устройства, чтобы увидеть запись о сенсорной панели. Если вы не видите запись, возможно, аппаратное обеспечение сенсорной панели не работает или драйвер не установлен.
Шаг 3. Нажмите правой кнопкой мыши запись на сенсорной панели и выберите Свойства.
Шаг 4. Перейдите на вкладку Драйвер. Нажмите кнопку Откатить драйвер, чтобы восстановить предыдущую версию драйвера.
Переустановите драйвер сенсорной панели
Если ничего не помогает, переустановка драйвера сенсорной панели должна решить проблему. Вот как это сделать.
Шаг 1. Откройте Диспетчер устройств, щелкнув правой кнопкой мыши кнопку «Пуск» на панели задач и выбрав Диспетчер устройств. вариант.
Шаг 2. В диспетчере устройств разверните раздел Мыши и другие указывающие устройства. Запишите название и модель сенсорной панели.
Шаг 3. Нажмите правой кнопкой мыши запись на сенсорной панели и выберите Удалить устройство.
Шаг 4. Когда вы увидите следующее диалоговое окно, выберите параметр Удалить программное обеспечение драйвера для этого устройства. Нажмите кнопку Удалить, чтобы удалить драйвер сенсорной панели.
Шаг 5. После удаления драйвера сенсорной панели перезагрузите компьютер один раз.
Шаг 6. Загрузите последнюю версию драйвера сенсорной панели с веб-сайта производителя вашего компьютера, а затем запустите установочный файл, чтобы установить драйвер.
Ваша сенсорная панель должна начать работать.
Запустите инструмент диагностики, предоставленный вашим OEM-производителем
Все производители ноутбуков предлагают программное обеспечение для диагностики оборудования, позволяющее сканировать и проверять наличие проблем с оборудованием. Свяжитесь с производителем вашего ноутбука, чтобы загрузить диагностическое программное обеспечение.