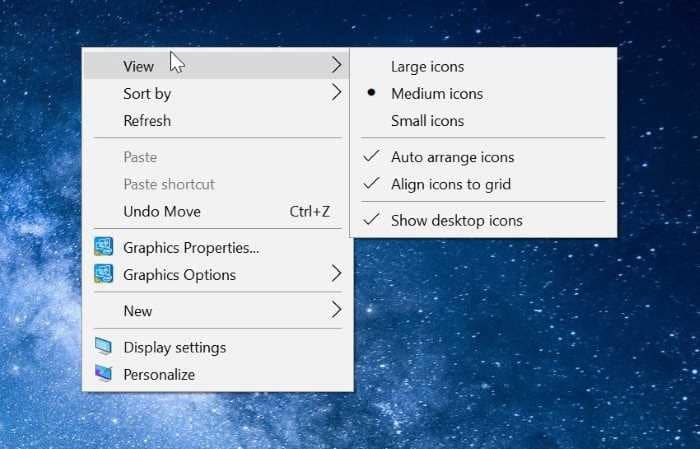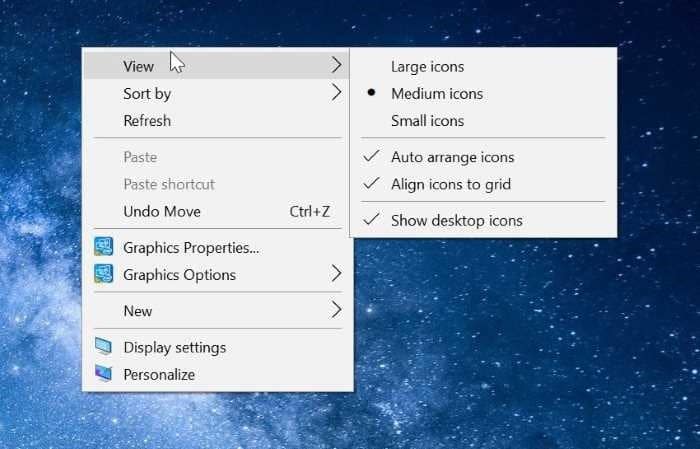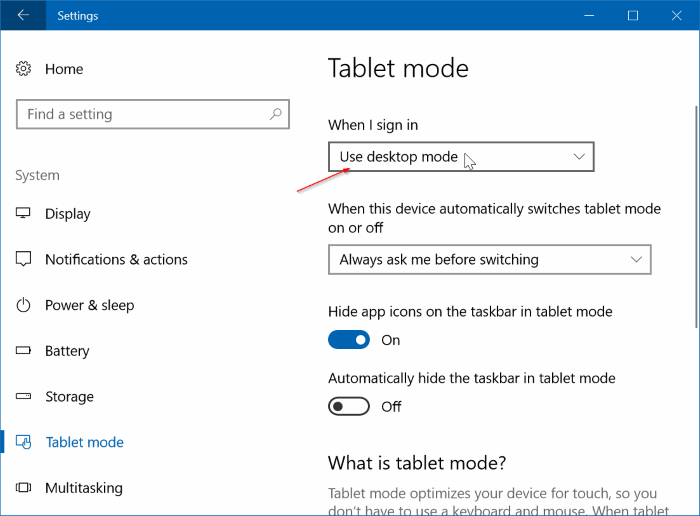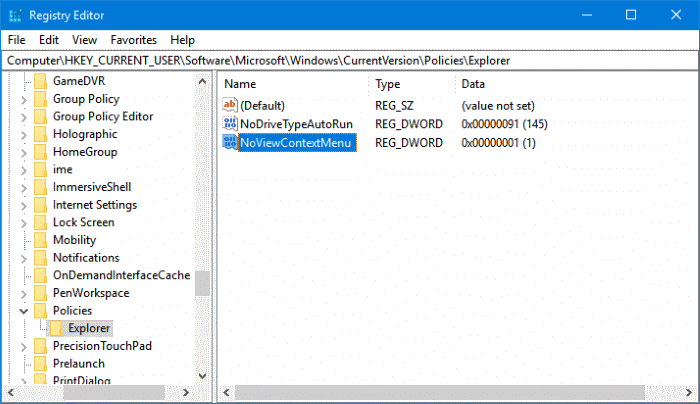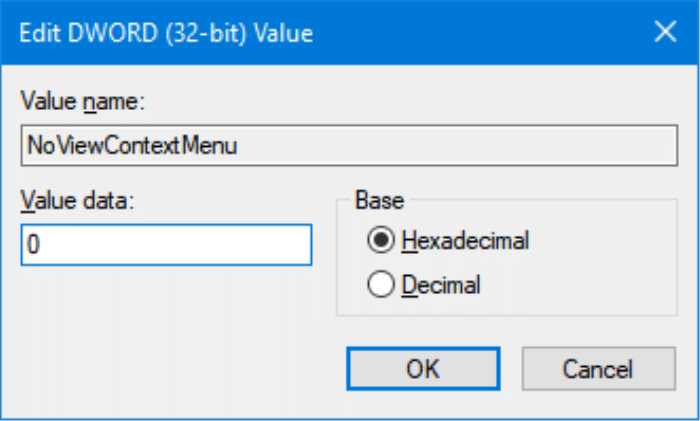Щелкнув правой кнопкой мыши на рабочем столе, вы получите быстрый доступ к настройкам персонализации, настройке значков на рабочем столе и настройкам отображения.
Мы видели, как многие пользователи Windows 10 жаловались на то, что они не могут щелкнуть правой кнопкой мыши на рабочем столе или что при щелчке правой кнопкой мыши на рабочем столе ничего не происходит.
Если вы не можете щелкнуть правой кнопкой мыши на рабочем столе, вы можете открыть панель управления или приложение «Настройки», чтобы получить доступ к настройкам дисплея и настройкам персонализации, но доступ к настройке значков на рабочем столе возможен только щелчком правой кнопкой мыши на рабочем столе.
Ниже приведены два рабочих решения, которые вы можете использовать, чтобы снова включить щелчок правой кнопкой мыши на рабочем столе Windows 10. Обратите внимание: если контекстное меню открывается очень медленно, обратитесь к нашей статье исправлено медленное контекстное меню рабочего стола в Windows 10 .
Решение 1 из 2
Выключить режим планшета
Windows 10 предназначена для работы как на компьютерах, так и на планшетах. Чтобы помочь пользователям планшетов, существует функция, называемая режимом планшета. При включении режима планшета отображается полное меню «Пуск», а не привычный всем рабочий стол.
По умолчанию Windows 10 автоматически включает режим планшета, только если обнаруживает, что вы используете Windows 10 на планшетном устройстве. Но иногда режим планшета может включиться, даже если вы используете обычный ноутбук или настольный компьютер.
Вот как отключить режим планшета:
Шаг 1. Перейдите в приложение Настройки >Система >Режим планшета.
Шаг 2. В раскрывающемся списке При входе выберите Использовать режим рабочего стола.
Выйдите из системы и войдите снова, чтобы выключить режим планшета. Вы также можете перезагрузить компьютер, чтобы выключить режим планшета. Теперь вы сможете щелкнуть правой кнопкой мыши на рабочем столе.
Решение 2 из 2
Проверьте, отключен ли щелчок правой кнопкой мыши в реестре
Можно отключить контекстное меню или контекстное меню, внеся необходимые изменения в реестр. Но когда контекстное меню отключено, вы не сможете щелкнуть правой кнопкой мыши не только на рабочем столе, но и в проводнике или проводнике Windows.
Включить контекстное или контекстное меню легко. Вот как это сделать.
Шаг 1. Откройте редактор реестра, введя Regedit.exe в строке поиска «Пуск» или на панели задач, а затем нажав клавишу «Ввод».
Шаг 2. В редакторе реестра перейдите к следующему ключу:
HKEY_CURRENT_USER\Software\ Microsoft\Windows\CurrentVersion\Policies\Explorer
Шаг 3. Справа найдите значение NoViewContextMenu.
Шаг 4. Дважды щелкните значение NoViewContextMenu и измените его значение на 0 (ноль), чтобы включить щелчок правой кнопкой мыши.
Если NoViewContextMenu не существует, ничего делать не нужно. Отсутствие NoViewContextMenu указывает на то, что щелчок правой кнопкой мыши не отключен в реестре.
Закройте редактор реестра. Либо перезапустите Проводник Windows, либо выйдите из системы, а затем войдите снова, чтобы иметь возможность щелкнуть правой кнопкой мыши на рабочем столе. Перезагрузка компьютера даст тот же результат.