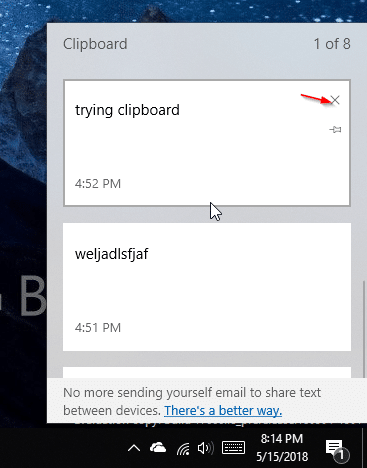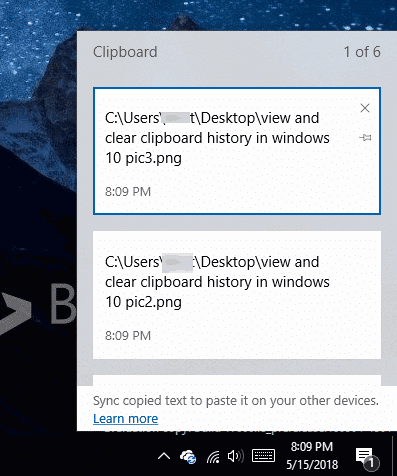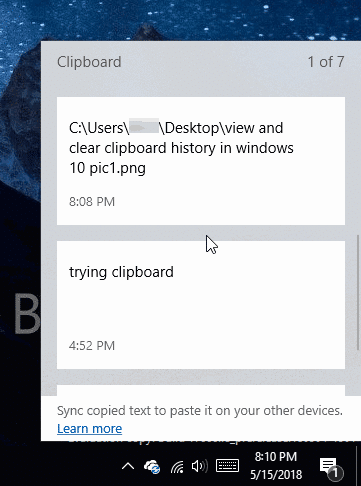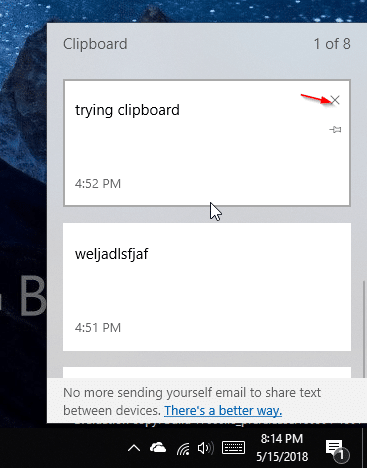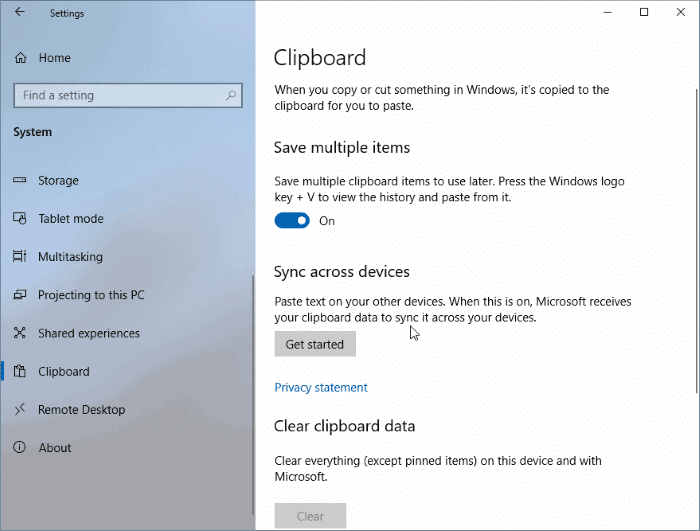Копирование и вставка — это основные операции, которые мы все выполняем каждый день для перемещения файлов и папок. Как вы знаете, когда вы копируете что-либо в операционной системе Windows, оно копируется в буфер обмена, чтобы вы могли вставить его куда-нибудь еще.
До этого буфер обмена не был виден, то есть мы не могли видеть в данный момент скопированные элементы в буфере обмена. Нам пришлось куда-то вставить элемент(ы), чтобы увидеть, что находится в буфере обмена. Кроме того, буфер обмена не мог хранить несколько экземпляров операций копирования. Короче говоря, Windows 10 не сохраняла историю элементов, скопированных в буфер обмена.
Существуют сторонние утилиты, позволяющие сохранять элементы в буфере обмена для последующей вставки или вставки всех элементов.
Начиная со сборки Windows 10 Redstone 5 (сборка 17666), появился способ просмотра буфера обмена и управления им. Windows 10 теперь позволяет просматривать то, что в данный момент скопировано в буфер обмена (в настоящее время ограничено обычным текстом, HTML и изображениями размером менее 1 МБ). Кроме того, вы можете скопировать ранее скопированный элемент, щелкнув его в диалоговом окне «Буфер обмена», которое появляется при нажатии логотипа Windows и клавиши V.
При просмотре истории буфера обмена вы можете закрепить элемент в буфере обмена, чтобы он был удален из истории буфера обмена. Эта опция полезна, если вам часто нужно вставить один и тот же текст или элемент.
Вот как просмотреть и очистить историю буфера обмена в Windows 10.
Просмотр истории буфера обмена в Windows 10
Шаг 1. Нажмите клавиши Логотип Windows и V на клавиатуре, чтобы открыть диалоговое окно «Буфер обмена».
Как было сказано ранее, диалоговое окно «Буфер обмена» показывает текущий скопированный элемент и все недавно скопированные в буфер обмена элементы. Однако помните, что в настоящее время он отображает только простой текст, HTML и изображения размером менее 1 МБ.
Удалить отдельные экземпляры копий из истории буфера обмена
Шаг 1. Одновременно нажмите клавиши Windows и V, чтобы открыть диалоговое окно буфера обмена.
Шаг 2. Наведите курсор мыши на элемент, который вы хотите удалить из истории буфера обмена, а затем нажмите кнопку «X» рядом с элементом буфера обмена, чтобы удалите его из истории буфера обмена.
Удалить всю историю буфера обмена
Шаг 1. Перейдите в Приложение «Настройки» >Система >Буфер обмена.
Шаг 2. В разделе Очистить данные буфера обмена нажмите кнопку Очистить, чтобы очистить историю буфера обмена. Помните, что закрепленные элементы не будут удалены при очистке истории.
Если вы хотите, чтобы Windows 10 не сохраняла историю буфера обмена, отключите параметр «Сохранять несколько элементов» на одной странице.