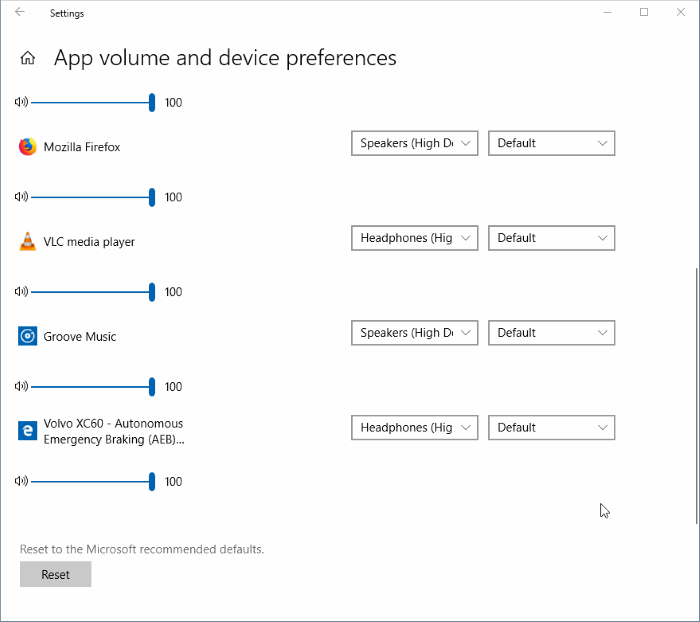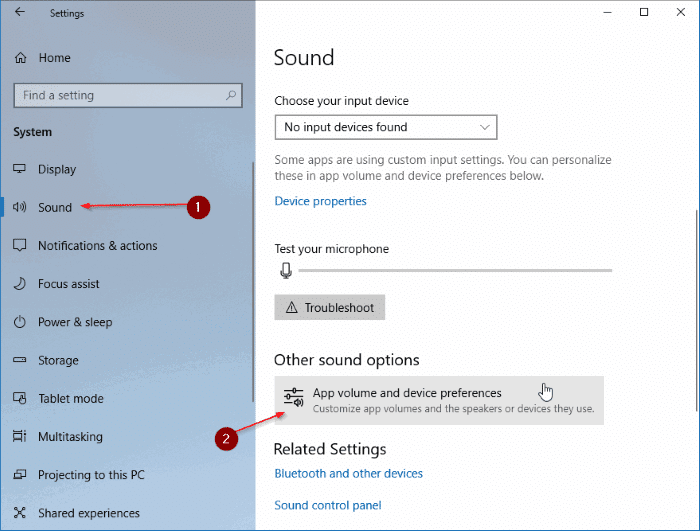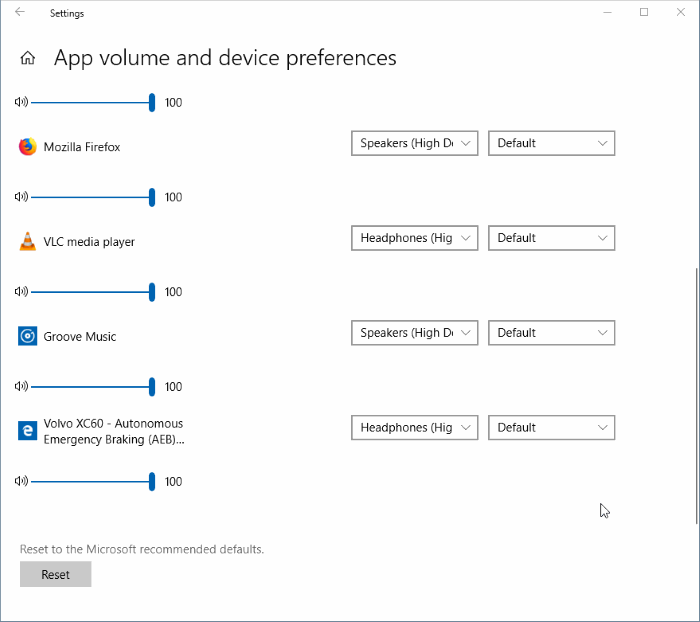Большинство пользователей ПК используют наушники или встроенный динамик ПК в качестве устройства вывода звука по умолчанию. Но есть пользователи ПК, например геймеры, которые хотели бы использовать разные устройства вывода звука для разных приложений.
Многие пользователи предпочитают устанавливать разные устройства вывода звука для разных программ. Например, можно установить настройку объемного звука 5.1 для VLC Media Player (для просмотра фильмов) и наушники в качестве аудиоустройства по умолчанию для таких приложений, как Грув-музыка (для прослушивания музыки).
До сих пор не существовало простого способа настроить разные устройства вывода звука для разных приложений. Но теперь вы можете настраивать разные аудиоустройства для разных приложений в Windows 10 без помощи сторонних приложений. Кроме того, вы также можете установить разные уровни звука для разных приложений.
В Windows 10 Redstone 4 появилась возможность устанавливать разные аудиоустройства для разных приложений. Таким образом, чтобы использовать эту новую функцию, у вас должна быть установлена версия Обновление для Windows 10 за апрель 2018 г. (версия 1803) или более поздней версии.
Ниже приведены пошаговые инструкции по настройке различных устройств вывода звука для разных приложений и игр в Windows 10.
Настройка разных аудиоустройств для разных приложений в Windows 10
Шаг 1. Перейдите в приложение Настройки >Система >Звук.
Шаг 2. В разделе Другие параметры звука выберите параметр Громкость приложения и настройки устройства. При нажатии на эту опцию открывается страница настроек громкости приложения и устройства.
Шаг 3. Как вы можете видеть на рисунке ниже, на левой стороне страницы отображаются все запущенные в данный момент приложения и игры. Если программа или приложение, для которого вы хотите установить устройство вывода звука по умолчанию, не отображается, убедитесь, что приложение или программа запущены. Если он уже запущен, перезапустите его.
Если в веб-браузере воспроизводится звук на нескольких вкладках, все вкладки будут отображаться как отдельные записи.
Шаг 4. Чтобы установить устройство вывода звука по умолчанию для приложения, нажмите кнопку «Выбрать аудиоустройство» в раскрывающемся списке «Вывод» рядом с записью приложения.
На этой странице вы также можете установить разные уровни громкости для разных приложений. Просто переместите ползунок рядом с записью приложения, чтобы установить уровень громкости по умолчанию для этого приложения.
Конечно, вы также можете настроить разные устройства ввода для разных приложений.
Возможно, вам также будет интересно прочитать наши инструкции одновременно используйте динамик и наушники в Windows 10 .