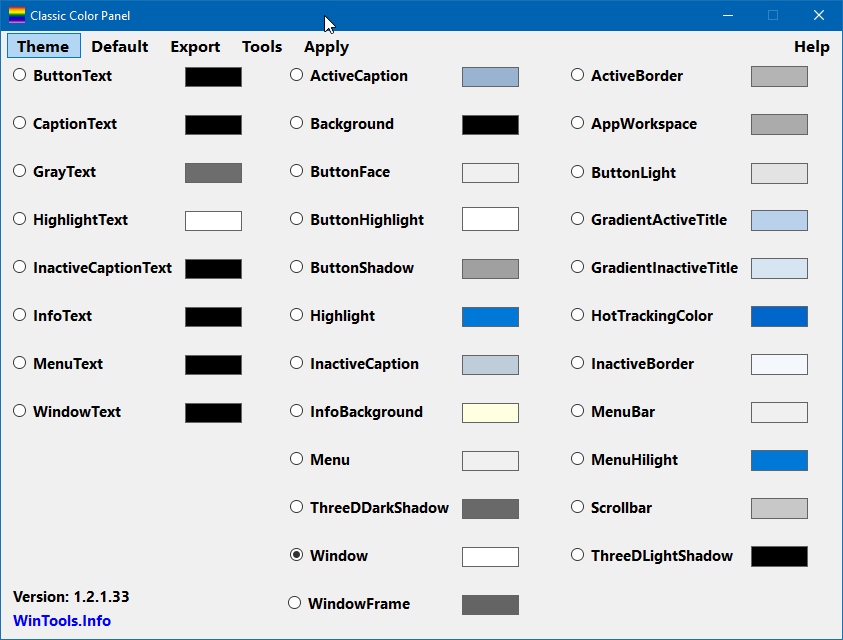Диалоговое окно «Цвет и внешний вид окна» в Windows 7 и более ранних версиях позволяло нам изменять размер и цвет шрифта различных элементов, включая значки на рабочем столе и другие элементы меню.
Как вам известно, Microsoft удалила диалоговое окно «Цвет и внешний вид окна» из Windows 8 и Windows 10 по наиболее известным им причинам. Существует несколько сторонних инструментов, которые помогут вам изменить размер шрифта некоторых элементов в Windows 10 , но ни один из них не предлагает такого удобства, как встроенная функция.
В Windows 10 изменить размер шрифта некоторых элементов было непростой задачей. Но начиная с Windows 10 Redstone 5 (версия 1809) есть простой способ изменить размер текста в Windows 10 .
Если вы хотите изменить цвет меню, полосы прокрутки, строки заголовка и цвет текста в различных элементах, теперь вы можете использовать сторонний инструмент под названием Classic Color Panel от WinTools.
Классическая цветная панель для Windows 10
Классическая цветовая панель для Windows 10 – бесплатная утилита, позволяющая изменять цвет различных элементов, включая шрифты, меню, границы окон и многие другие элементы.
С помощью классической цветовой панели вы можете изменить цвет текста кнопки, текста подписи, серого текста, выделенного текста, неактивного текста подписи, активной подписи, фона, поверхности кнопки, активной границы, рабочей области приложения, активного заголовка градиента, неактивного градиента. заголовок, тень кнопки, полоса прокрутки, подсветка меню, строка меню, меню, окно, рамка окна, текст окна, текст меню, информационный текст и другие элементы.
После запуска панели «Классический цвет» вы можете сохранить или сделать резервную копию текущих настроек цвета. Мы рекомендуем использовать эту функцию для резервного копирования текущих настроек цвета, чтобы при необходимости можно было восстановить исходные настройки цвета.
Чтобы изменить цвет элемента, выберите его, выберите цвет по вашему выбору в диалоговом окне цвета, нажмите «ОК», а затем нажмите кнопку «Применить», расположенную в строке меню. Когда вас попросят выйти из системы и войти в систему, сделайте то же самое. Чтобы восстановить цвет по умолчанию, выберите элемент и нажмите «По умолчанию» в строке меню.
В целом, впечатляющее и чрезвычайно полезное программное обеспечение, особенно для пользователей, которые любят настраивать Windows 10.
Перейдите по следующей ссылке, чтобы загрузить последнюю версию Classic Color Panel для Windows 10. Classic Color Panel портативна и совместима как с 32-битной, так и с 64-битной Windows 10.