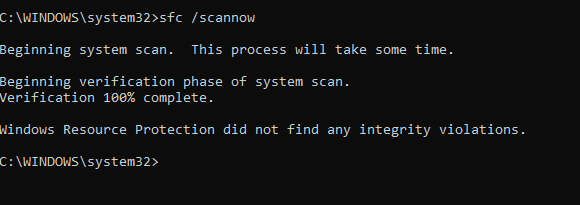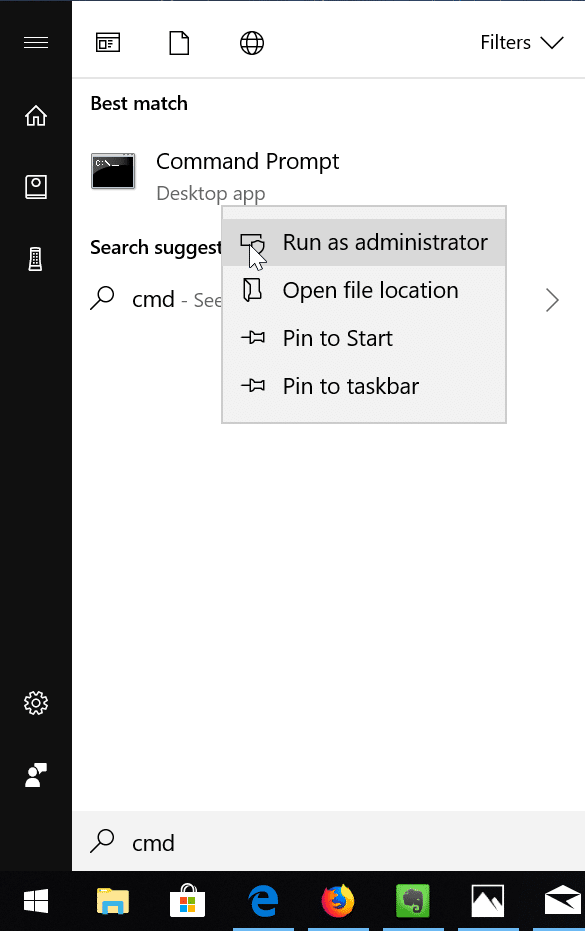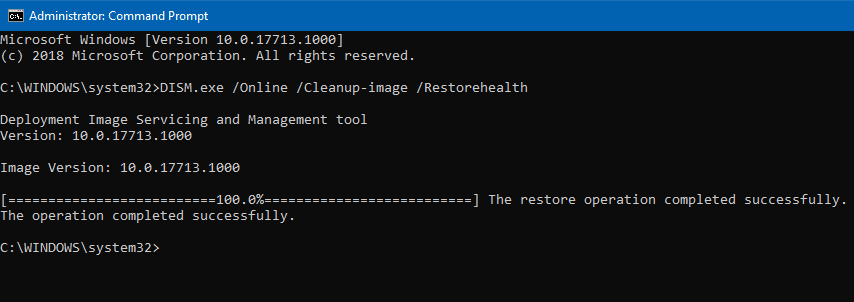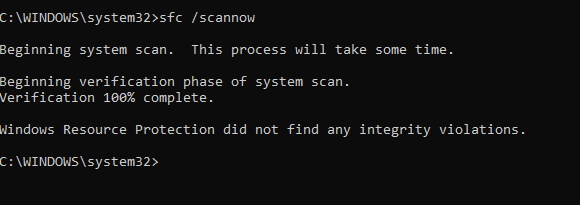Ваш компьютер с Windows 10/11 постоянно выходит из строя? Ваш компьютер с Windows 10 или 11 часто зависает? Вы получаете сообщение об ошибке отсутствия или повреждения файла в Windows 10/11? Чтобы устранить эти проблемы, запустите встроенный инструмент проверки системных файлов.
Проверка системных файлов — это утилита командной строки в Windows, которая позволяет пользователям сканировать отсутствующие и поврежденные системные файлы и восстанавливать их. Инструмент можно запустить либо через командную строку, либо через PowerShell.
Инструмент проверки системных файлов полезен, когда ваш компьютер не работает должным образом или показывает ошибки, связанные с отсутствием файлов или повреждением.
Запустите проверку системных файлов в Windows 10/11
Выполните приведенные ниже инструкции, чтобы запустить средство проверки системных файлов в Windows 10/11.
Шаг 1: Откройте командную строку от имени администратора . Это можно сделать, введя CMD в поле поиска «Пуск»/панель задач, щелкнув правой кнопкой мыши запись «Командная строка» и выбрав опцию Запуск от имени администратора.
Нажмите кнопку Да, когда появится приглашение контроля учетных записей пользователей.
Шаг 2. В окне командной строки вам необходимо сначала запустить следующий инструмент DISM, прежде чем запускать инструмент проверки системных файлов.
DISM.exe/Online/Cleanup-image/Restorehealth
Приведенная выше команда использует Центр обновления Windows для загрузки файлов, необходимых для исправления поврежденных файлов.
Если вы отключили Центр обновления Windows или Центр обновления Windows по какой-то причине не работает, подключите загрузочный носитель Windows 10/11 к компьютеру, а затем выполните следующую команду вместо приведенной выше. Если у вас нет загрузочного носителя, загрузите последнюю версию ISO Windows 10 от Microsoft , смонтировать ISO-файл , а затем выполните следующую команду.
DISM.exe/Online/Cleanup-Image/RestoreHealth/Source:C:\RepairSource\Windows/LimitAccess
В приведенной выше команде замените «C:\RepairSource\Windows» на местоположение источника ресурса.
Шаг 3. Затем введите следующую команду и нажмите клавишу Enter.
sfc /scannow
Приведенная выше команда сканирует все защищенные системные файлы и заменяет поврежденные файлы кэшированной копией файла, находящейся в сжатой папке, расположенной по адресу System32\dllcache.
Обработка приведенной выше команды может занять некоторое время. Так что наберитесь терпения.
Шаг 4. Как только программа проверки системных файлов завершит свою работу, вы увидите одно из следующих сообщений:
# Защита ресурсов Windows не обнаружила нарушений целостности
Приведенное выше сообщение означает, что на вашем компьютере нет отсутствующих или поврежденных системных файлов.
# Защите ресурсов Windows не удалось выполнить запрошенную операцию
Если вы получили это сообщение, возможно, вам придется снова запустить проверку системных файлов в Безопасный режим . Мы рекомендуем еще раз запустить проверку системных файлов в обычном режиме, прежде чем пытаться выполнить это в безопасном режиме.
# Защита ресурсов Windows обнаружила поврежденные файлы и успешно их восстановила.
Вы получите указанное выше сообщение, когда средство проверки системных файлов обнаружит поврежденные или отсутствующие файлы и сможет восстановить их без каких-либо проблем.
# Защита ресурсов Windows обнаружила поврежденные файлы, но не смогла исправить некоторые из них.
Если вы получили это сообщение, вы можете попробовать запустить средство проверки системных файлов еще раз или просмотреть файл журнала (%WinDir%\Logs\CBS\CBS.log), а затем вручную заменить поврежденные файлы.
Если средство проверки системных файлов не помогло решить проблему, попробуйте восстановление Windows 10 на предыдущую дату или восстановить установку Windows 10 без потери приложений и ваших данных .