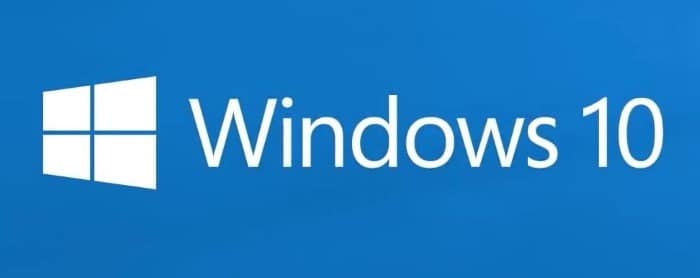ОБНОВЛЕНИЕ. Переустановить Windows 10 с диска восстановления больше невозможно. В последних версиях Windows 10 или если вы подготовили диск восстановления в последней версии Windows 10, при загрузке с диска восстановления и переходе к разделу «Устранение неполадок» опция «Восстановить с диска» отсутствует. Короче говоря, сейчас вы не можете использовать диск восстановления для переустановки Windows 10.
Нужно ли переустановить Windows 10? Хотите переустановить Windows 10, используя ранее созданный диск восстановления? В этом руководстве мы увидим, как переустановить Windows 10 с диска восстановления.
Вы знаете, что Windows 10 позволяет создать USB-накопитель восстановления . Диск восстановления можно использовать для устранения неполадок при запуске Windows 10 и других проблем, восстановить Windows 10 на более раннюю дату , восстановления Windows 10 с помощью образа, сброса и переустановки Windows 10.
ПРИМЕЧАНИЕ 1. Если ваша установка Windows 10 была активирована до переустановки, ваша копия Windows 10 будет автоматически активирована после переустановки, как только ваш компьютер подключится к Интернету. Более подробную информацию можно найти в нашей статье переустановить Windows 10 без потери активации . Тем не менее, мы советуем вам поставить привяжите лицензию Windows 10 к своей учетной записи Microsoft для спокойствия.
ПРИМЕЧАНИЕ 2. Если на вашем компьютере была предустановлена Windows 8/8.1 и выделенный раздел восстановления , переустановка с диска восстановления восстановит предустановленную версию Windows (Windows 8). /8.1 в данном случае). Если выделенного раздела восстановления нет (даже если на вашем компьютере была предустановлена Windows 8/8.1 и вы обновили ее до Windows 10), Windows 10 будет переустановлена.
ПРИМЕЧАНИЕ 3. Вы не сможете переустановить Windows 10 с диска восстановления, если вы не выбрали параметр «Резервное копирование системных файлов на диск восстановления» при подготовке восстановления Windows 10. диск.
ВАЖНО: Переустановка Windows 10 таким образом будут удалены все данные с вашего системного диска, включая ваши личные файлы, приложения, установленные из Магазина, настольные программы, драйверы устройств и системные файлы. настройки.
Переустановите Windows 10 с диска восстановления
Шаг 1. Подключите заранее подготовленный диск восстановления Windows 10 к компьютеру и внесите необходимые изменения в BIOS для загрузки с USB-накопителя.
Шаг 2. Перезагрузите компьютер. Через несколько секунд вы увидите экран Выберите раскладку клавиатуры. Если вы не видите свою раскладку клавиатуры в списке, нажмите «Просмотреть другие раскладки клавиатуры».
ПРИМЕЧАНИЕ. Если экран «Выберите раскладку клавиатуры» не отображается, возможно, ваш компьютер не загружается с подключенного USB-накопителя для восстановления. Еще раз проверьте настройки BIOS, чтобы убедиться, что он настроен на загрузку с USB. Если настройки BIOS в порядке, возможно, ваш USB-накопитель для восстановления поврежден или работает неправильно.
Шаг 3. На экране Выберите вариант нажмите Устранение неполадок.
Шаг 4. Наконец, нажмите Восстановить с диска, а затем нажмите кнопку Восстановить, чтобы начать переустановку Windows 10, удалив личные файлы и приложения.
С этого момента вы можете следовать стандартной процедуре установки Windows 10, чтобы переустановить Windows 10. После переустановки вы можете проверить наличие обновлений, установить драйверы устройств (Windows 10 автоматически загрузит почти все диски) и установить ваши любимые программы. снова.