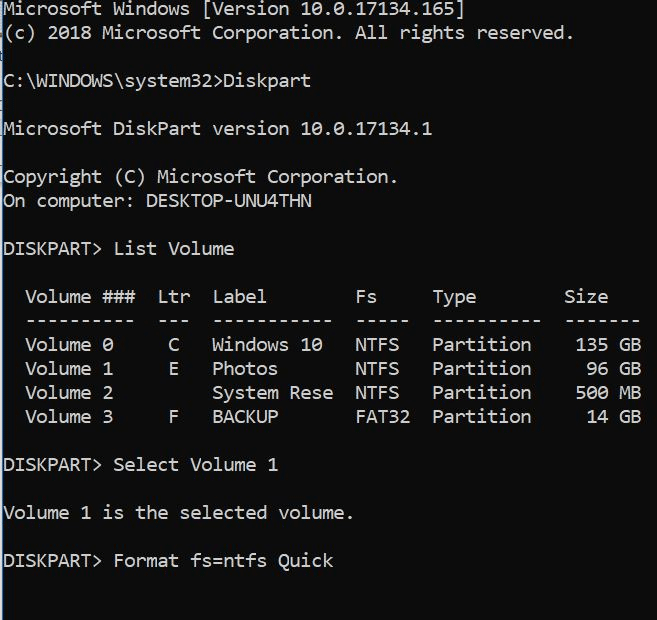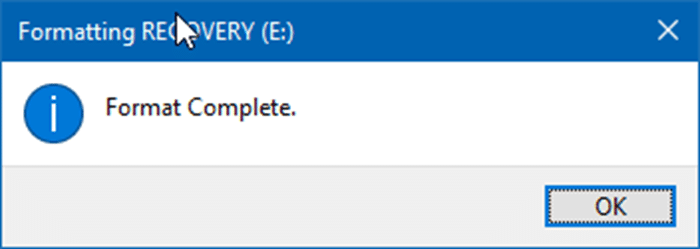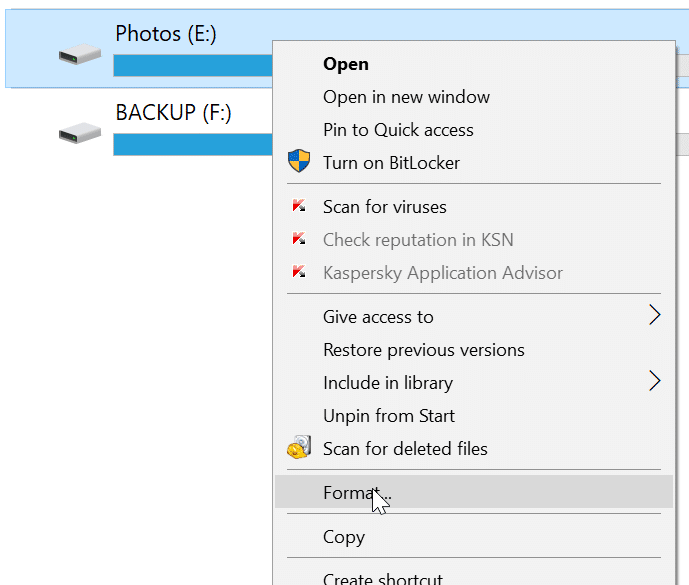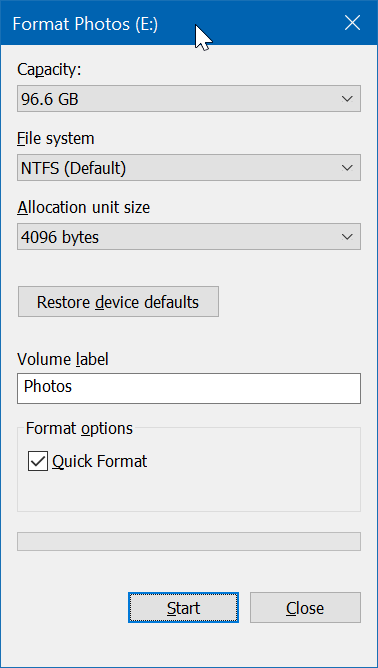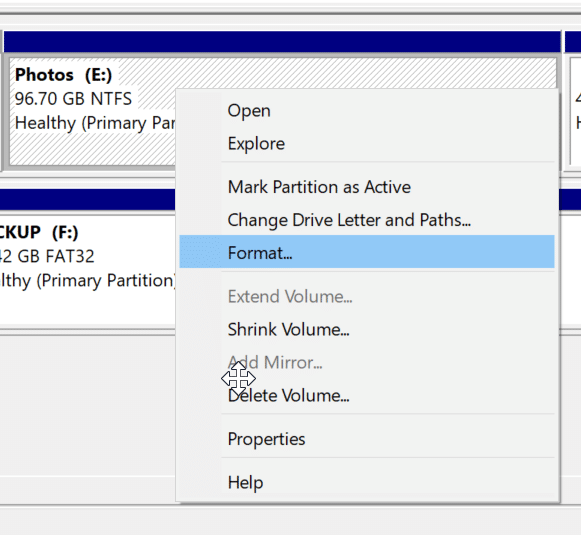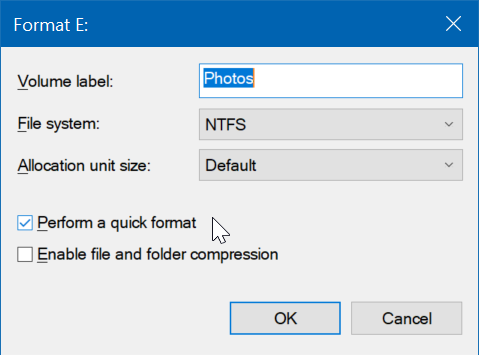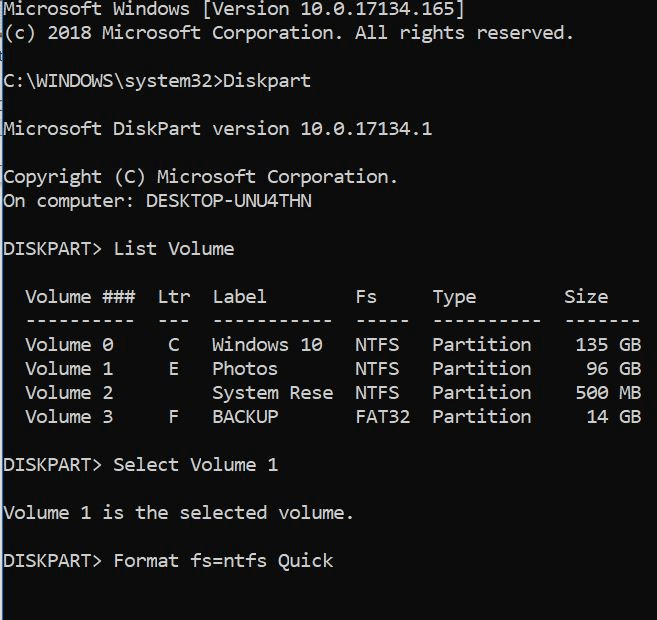В Windows 10 предусмотрено несколько способов форматирования раздела или диска. Вы можете инициировать операцию форматирования из Проводника, Управления дисками или командной строки.
В этом руководстве мы рассмотрим все три способа форматирования диска или раздела в Windows 10 без использования сторонних утилит.
ВАЖНО! При форматировании диска или раздела все данные, сохраненные на этом диске или разделе, будут удалены. Поэтому перед форматированием диска или раздела обязательно сделайте резервную копию всех данных на другой диск или внешний USB-накопитель.
Метод 1 из 3
Форматируйте диск из проводника
Шаг 1. Откройте проводник и выберите «Этот компьютер».
Шаг 2: Щелкните правой кнопкой мыши диск/раздел, который вы хотите отформатировать, а затем выберите параметр Форматировать. Вы также можете щелкнуть правой кнопкой мыши диск, если он отображается на панели навигации (левой панели) проводника, а затем нажать кнопку «Форматировать».
Шаг 3. Выберите файловую систему для диска в раскрывающемся списке Файловая система и убедитесь, что выбран параметр Быстрое форматирование., а затем нажмите кнопку Формат.
Нажмите кнопку ОК, когда появится диалоговое окно подтверждения форматирования диска.
Метод 2 из 3
Отформатируйте диск или раздел через «Управление дисками»
Шаг 1. Откройте встроенный инструмент управления дисками, щелкнув правой кнопкой мыши кнопку «Пуск» на панели задач и выбрав Управление дисками. >вариант.
Шаг 2. В окне «Управление дисками» щелкните правой кнопкой мыши диск или раздел, который вы хотите отформатировать сейчас, а затем нажмите Форматироватьвариант. Откроется диалоговое окно «Формат».
Шаг 3. Введите имя вашего диска, выберите файловую систему (мы рекомендуем NTFS), выберите Быстрое форматирование, если это так. еще не выбран, а затем нажмите кнопку ОК.
Процесс форматирования диска может занять несколько секунд.
Метод 3 из 3
Отформатируйте диск через командную строку
Если вам не удается восстановить диск или раздел через «Управление дисками» или «Проводник», вы можете использовать командную строку для форматирования диска. Вот как это сделать.
СОВЕТ. Чтобы отформатировать USB-накопители с помощью командной строки, следуйте инструкциям в нашем как отформатировать USB-накопители через командную строку .
Шаг 1. Откройте командную строку от имени администратора.
Шаг 2. В окне командной строки введите Diskpart и нажмите клавишу Enter.
Шаг 3. Затем введите List Volume и нажмите клавишу Enter, чтобы просмотреть все диски (не разделы или диски) на вашем компьютере.
Шаг 4. Чтобы отформатировать раздел, сначала необходимо выбрать его, выполнив следующую команду:
Выбрать том X
В приведенной выше команде замените «X» на номер тома раздела, который вы хотите отформатировать.
Шаг 5: Наконец, выполните следующую команду, чтобы отформатировать выбранный диск или раздел.
Быстрое форматирование fs=ntfs
Команда about отформатирует диск в файловой системе NTFS. Если вы хотите отформатировать файловую систему с помощью FAT32, используйте вместо этого следующую команду:
Быстрое форматирование fs=fat32
После завершения форматирования вы можете закрыть командную строку.
В дополнение к этим методам вы также можете использовать сторонние утилиты, такие как Partition Wizard, для форматирования дисков или разделов на ПК с Windows 10.
Статья «Как разбить USB-накопитель через «Управление дисками» в Windows 10 » также может вас заинтересовать.