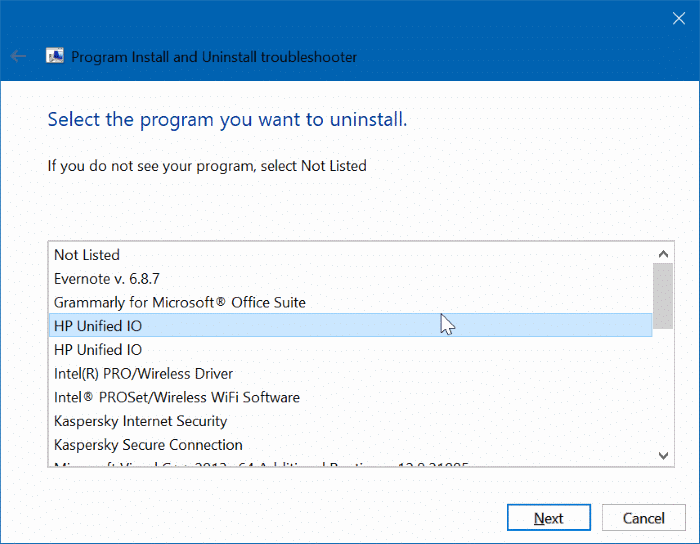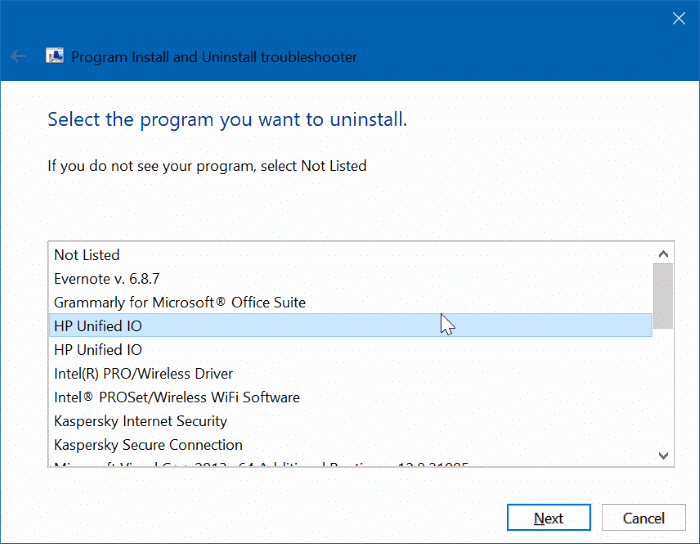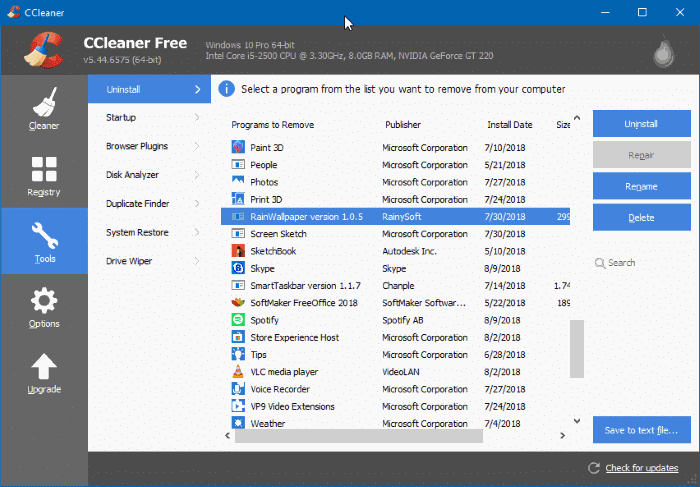Вы хотите удалить программу со своего компьютера с Windows 10, но она отказывается? Хотите удалить программу, но она не отображается на панели управления или в настройках Windows 10? В этом руководстве мы рассмотрим три простых решения для удаления программ, которые не удаляются.
Метод 1 из 3
Используйте средство устранения неполадок установки и удаления программ от Microsoft
Устранение неполадок при установке и удалении программ – это бесплатная утилита от Microsoft для Windows 10 и более ранних версий, позволяющая удалять и удалять программы, которые не удаляются через панель управления или приложение «Настройки»..
Средство устранения неполадок при установке и удалении программ может помочь вам исправить поврежденные ключи реестра в 64-разрядной версии Windows, исправить ключи реестра, которые контролируют данные обновлений, устранить проблемы, препятствующие установке новых программ и удалению старых программ.
Использовать средство устранения неполадок при установке и удалении программ довольно просто. Следуйте приведенным ниже инструкциям, чтобы удалить программу, которую иначе невозможно удалить через панель управления или настройки в Windows 10.
Следует отметить, что это средство устранения неполадок предназначено только для классических настольных программ и не может использоваться для удаления встроенных приложений, а также приложений, установленных из Магазина в Windows 10.
Шаг 1. Посетите эта страница Microsoft и загрузите средство устранения неполадок при установке и удалении программ.
Шаг 2. Запустите средство устранения неполадок установки и удаления программы на своем компьютере и нажмите кнопку «Далее». Обратите внимание, что он не требует установки.
Шаг 3. Когда появится экран «У вас проблемы с установкой или удалением программы?», нажмите «Удалить».
Шаг 4. Теперь вы получите список программ, установленных на вашем компьютере. Выберите программу, которую хотите удалить, и нажмите кнопку Далее.
Шаг 5. Нажмите кнопку Да, попробовать удалить, чтобы начать удаление выбранной программы. Программа должна исчезнуть с вашего компьютера через несколько секунд.
В ходе нашего тестирования мы обнаружили, что установка и удаление программ — лучшее решение для удаления упрямых программ.
Метод 2 из 3
Используйте GeekUninstaller, чтобы удалить программу
GeekUninstaller (бесплатная версия) – это удобная программа, предназначенная для удаления и принудительной деинсталляции классических настольных программ, а также приложения, установленные из Магазина . Вот как его использовать.
Шаг 1: Скачать установите и запустите GeekUninstaller, чтобы просмотреть все установленные программы на вашем компьютере.
Шаг 2. Щелкните правой кнопкой мыши запись программы, которую вы хотите принудительно удалить, и выберите параметр «Принудительное удаление».
Нажмите кнопку Да, когда появится диалоговое окно подтверждения, чтобы продолжить удаление программы.
Метод 3 из 3
Используйте CCleaner для удаления программ, которые вы не хотите удалять
Популярную бесплатную версию CCleaner также можно использовать для удаления программ, которые невозможно удалить через панель управления или настройки. Самое лучшее в CCleaner то, что он также может удалять приложения Windows 10 по умолчанию, которые вы не можете удалить через приложение «Настройки».
Шаг 1. Загрузите CCleaner для Windows 10 и запустите его на своем компьютере.
Шаг 2. Перейдите в раздел Инструменты >Удалить. Выберите программу или приложение, которое вы хотите удалить со своего компьютера, и нажмите кнопку «Удалить».
Нажмите кнопку ОК, когда появится диалоговое окно подтверждения.