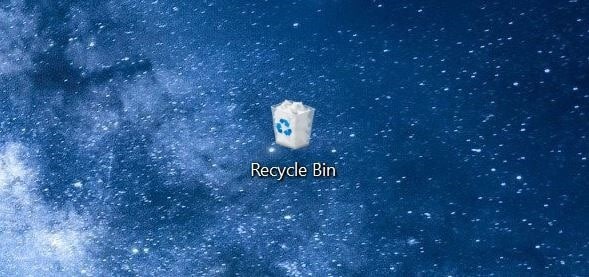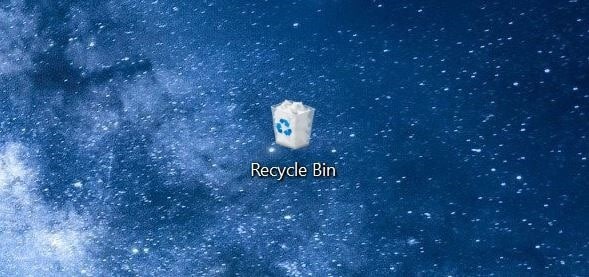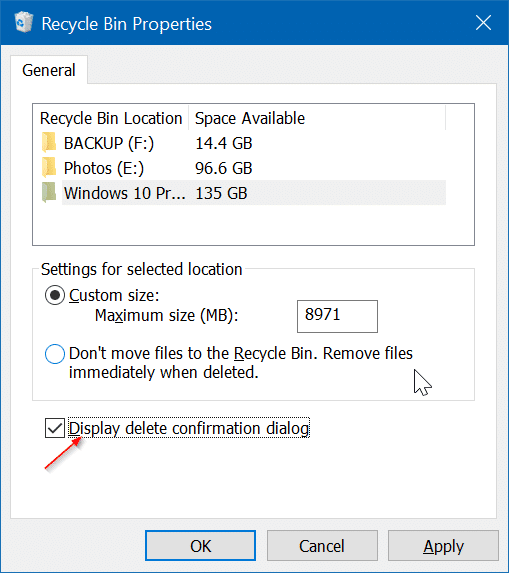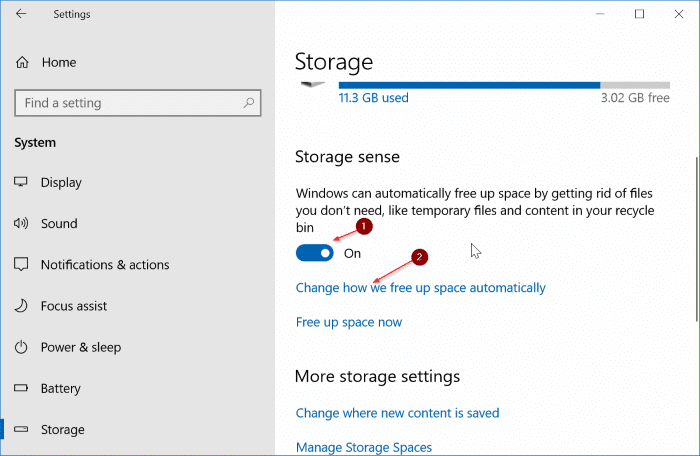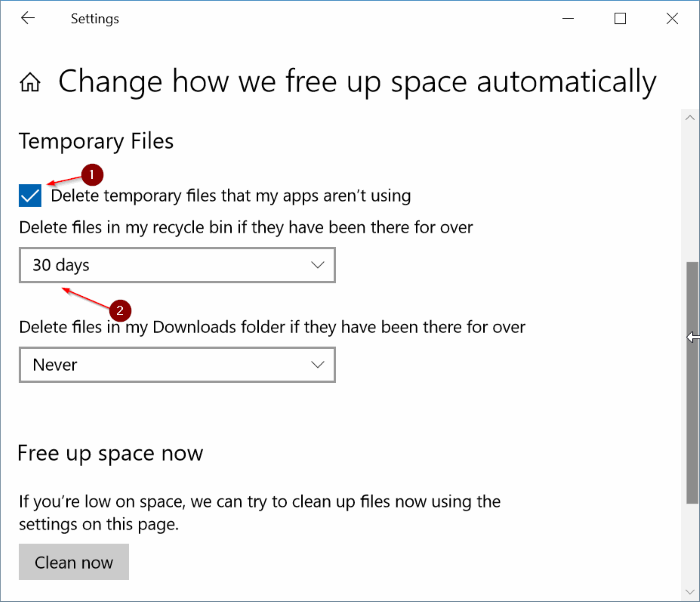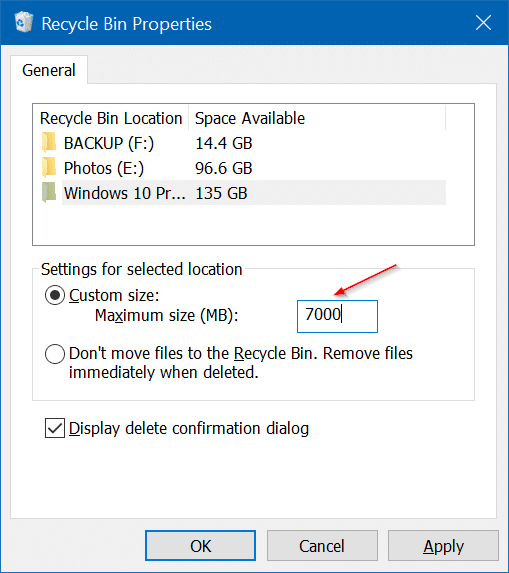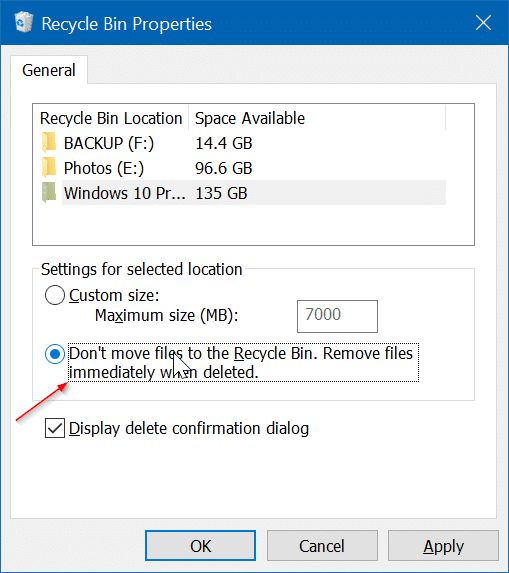Пользователи Windows 10 регулярно используют корзину для удаления файлов и восстановления при необходимости. Если вы часто пользуетесь корзиной, возможно, вам захочется узнать советы и подсказки, которые помогут вам лучше управлять ею.
В этой статье мы поделимся пятью малоизвестными советами, которые помогут максимально эффективно использовать корзину в Windows 10.
Включить диалоговое окно подтверждения удаления для корзины
При настройках по умолчанию Windows 10 не отображает цифру удалить диалоговое окно подтверждения , когда вы выбираете файл и нажимаете кнопку «Удалить» или нажимаете кнопку «Удалить». Короче говоря, Windows 10 автоматически перемещает выбранные файлы в корзину, не показывая диалоговое окно подтверждения.
Проблема с этой настройкой по умолчанию заключается в том, что вы можете случайно переместить файлы в корзину.
Если вы хотите видеть диалоговое окно подтверждения удаления при попытке удалить файл(ы), сделайте следующее:
Шаг 1. Нажмите правой кнопкой мыши значок корзины на рабочем столе и выберите Свойства.
Шаг 2. Установите флажок Показать диалоговое окно подтверждения удаления. Нажмите кнопку Применить.
Попробуйте удалить файл сейчас. Вы должны увидеть диалоговое окно подтверждения удаления.
Автоматически удалять старые файлы из корзины
В последних версиях Windows от 10 до автоматически удалять старые файлы из корзины предусмотрена такая возможность. Например, вы можете заставить Windows 10 автоматически удалять файлы, находящиеся в корзине более 30 дней. Вот как это сделать.
Шаг 1. Перейдите в приложение Настройки >Система >Хранилище.
Шаг 2. В разделе Контроль памяти включите параметр Контроль памяти. Теперь нажмите ссылку Изменить способ автоматического освобождения места.
Шаг 3. В разделе Временные файлы включите параметр Удалять временные файлы, которые мои приложения не используют, а затем выберите . >1 день, 14 дней, 30 дней или 60 дней.
Убедитесь, что для параметра «Удалять файлы в папке «Загрузки», если они не использовались более» выбран вариант «Никогда».
Изменить размер корзины
Если на диске вашего компьютера недостаточно свободного места, вы можете уменьшить размер по умолчанию, выделяемый корзине в Windows 10. Вот как это сделать:
Шаг 1: Нажмите правой кнопкой мыши значок корзины и выберите Свойства.
Шаг 2. В разделе Настройки выбранного местоположения выберите параметр Нестандартный размер, а затем введите произвольное значение в МБ.
Нажмите кнопку Применить, чтобы сохранить новый размер корзины.
Отключить или отключить корзину
Хотя мы не рекомендуем отключение функции корзины , возможно, вам стоит отключить ее, если вы часто используете клавиши Shift + Delete для (безвозвратного) удаления файлов в обход корзины. Вот как отключить или отключить корзину.
Шаг 1: Щелкните правой кнопкой мыши Корзину и выберите Свойства, чтобы открыть ее.
Шаг 2. Установите флажок Не перемещать файлы в корзину. Удалять файлы немедленно при удалении.
Нажмите кнопку Применить.
Показать или скрыть корзину на рабочем столе
Если значок корзины не отображается на рабочем столе или вы хотите скрыть значок корзины на рабочем столе, вы можете обратиться к нашему руководству как добавить/удалить значок корзины на рабочем столе Windows 10 за пошаговыми инструкциями.
Бонусный совет. Если вам надоел значок корзины по умолчанию, вы также можете изменить значок корзины . Вы тоже можете закрепить корзину на панели задач Windows 10 .
Сбросьте корзину, чтобы исправить ошибки
Если вы получаете такие ошибки, как «Корзина этого диска повреждена» или любую другую ошибку в корзине, вы можете попробовать сбросить корзину, чтобы исправить ошибку. Инструкции см. в нашем исправление повреждения корзины в Windows 10 руководстве.