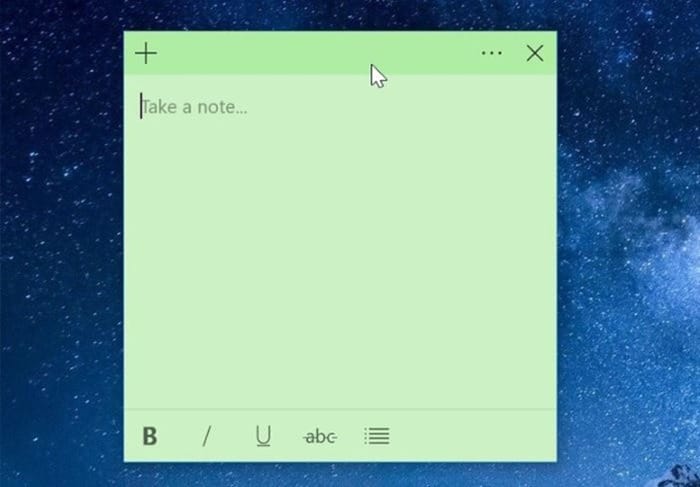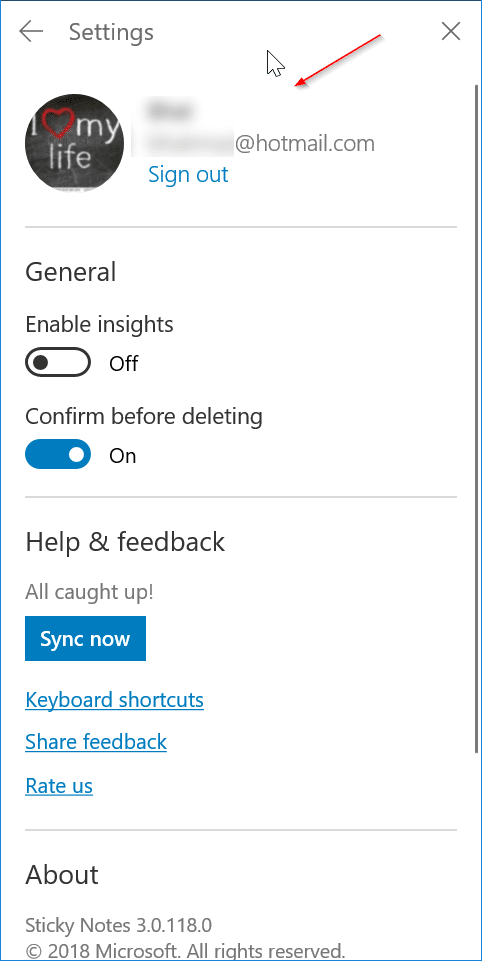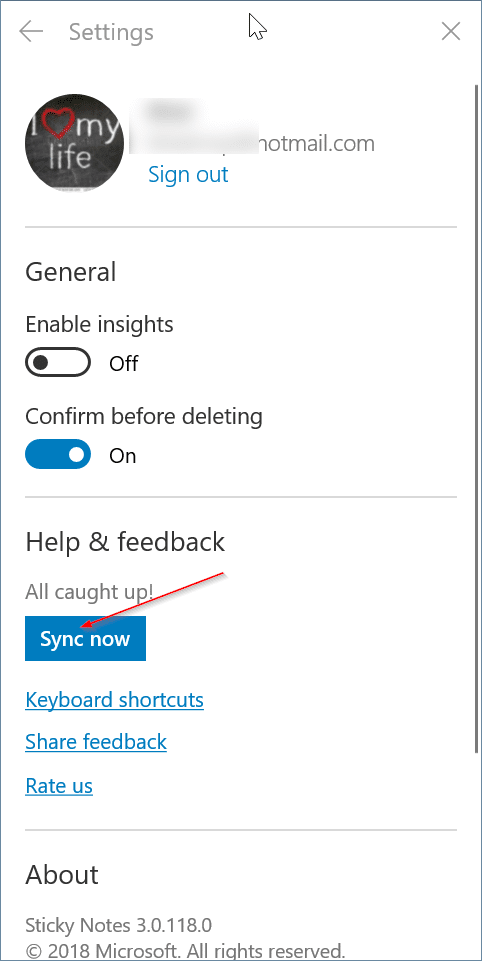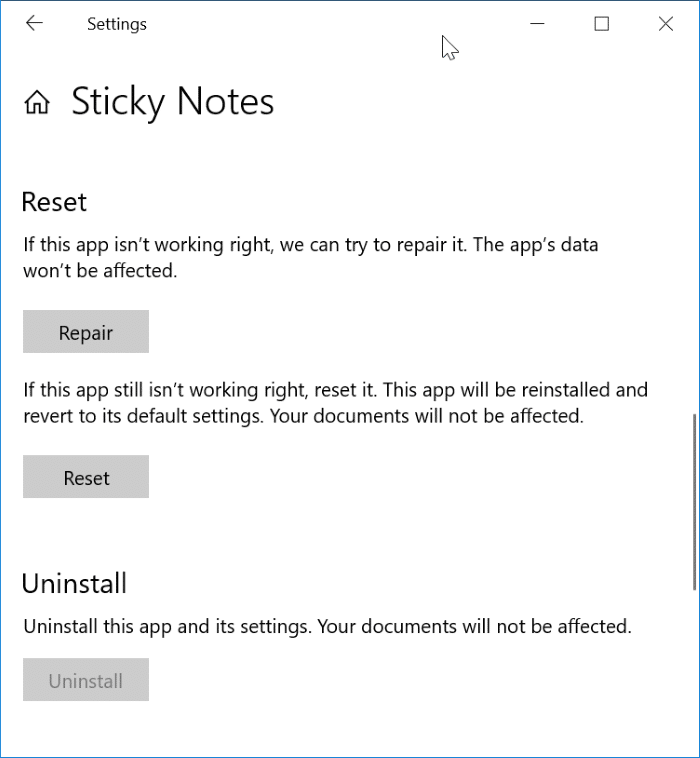Sticky Notes 3 и более поздние версии поддерживают синхронизацию заметок на ваших устройствах с Windows 10. Вам просто нужно войти в систему с учетной записью Microsoft, чтобы начать синхронизацию данных Sticky Notes на ваших устройствах.
Функция облачной синхронизации полезна даже для пользователей, у которых нет нескольких устройств с Windows 10, поскольку у них всегда есть резервная копия Sticky Notes.
При использовании приложения Sticky Notes иногда могут возникать проблемы с синхронизацией. Если приложение Sticky Notes на вашем компьютере с Windows 10 также отказывается синхронизироваться, попробуйте следующие решения.
Проверьте, вошли ли вы в Sticky Notes
Текущая версия Sticky Notes не использует данные вашей учетной записи Microsoft автоматически для входа в систему. Вам необходимо вручную войдите в приложение Sticky Notes , чтобы начать синхронизацию заметок.
Итак, проверьте, вошли ли вы в систему, открыв Все заметки и щелкнув значок настроек/шестеренки. Если вы вошли в систему, вы увидите адрес электронной почты, использованный для входа в приложение, с возможностью выхода.
Убедитесь, что вы используете один и тот же идентификатор электронной почты на всех компьютерах
Чтобы синхронизировать Sticky Notes на всех компьютерах с Windows 10, вам необходимо войти в Sticky Notes с одним и тем же идентификатором электронной почты на всех устройствах. Чтобы проверить идентификатор электронной почты, используемый для входа в Sticky Notes, откройте «Все заметки» и нажмите значок шестеренки/настроек.
Проверьте, синхронизируется ли Sticky Notes с облаком
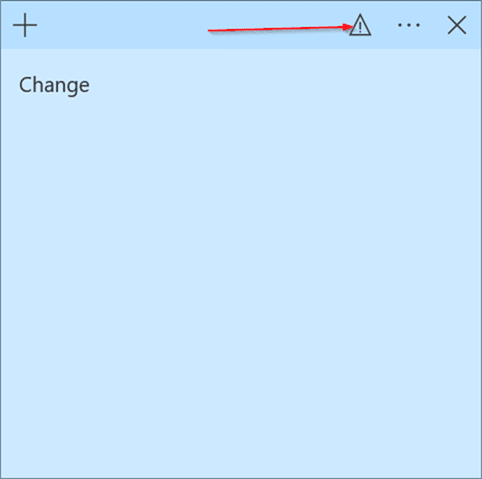
Каждый раз, когда вы создаете новую заметку или вносите в нее изменения, Sticky Notes автоматически синхронизирует данные с облаком. Когда синхронизация выполняется (обычно она занимает несколько секунд), в строке заголовка заметки появится значок синхронизации, как показано на рисунке ниже. Проверьте, появляется ли этот знак после внесения изменений в заметки.
Если Sticky Notes не удается синхронизировать данные, вместо знака галочки или синхронизации вы увидите восклицательный знак.
Синхронизировать заметки вручную
По умолчанию Sticky Notes автоматически синхронизирует данные, и вам не нужно ничего делать. В дополнение к этому он предлагает возможность вручную синхронизировать данные. Вы можете использовать эту функцию для синхронизации заметок вручную. Вот как это сделать:
Шаг 1. Откройте все заметки в Sticky Notes. Нажмите на значок Настройки/шестеренка, чтобы открыть страницу настроек Sticky Notes.
Шаг 2. Нажмите кнопку Синхронизировать, чтобы синхронизировать данные вручную.
Восстановление и сброс заметок
В Windows 10 есть возможность восстановить приложение Sticky Notes, а также сбросить его настройки. Хотя восстановление Sticky Notes не приведет к удалению данных, сохраненных в Sticky Notes (если они не синхронизированы), их сброс может привести к удалению данных.
Чтобы восстановить и сбросить заметки:
Шаг 1. Откройте «Настройки» >«Приложения» >«Приложения и функции».
Шаг 2. Нажмите на запись Microsoft Sticky Notes, а затем нажмите ссылку Дополнительные параметры, чтобы открыть ее. Если вы не видите ссылку «Дополнительные параметры», выберите запись «Заметки» еще раз.
Шаг 3. Нажмите кнопку Восстановить, чтобы восстановить приложение. Если Sticky Notes не синхронизируется даже после восстановления, сбросьте его, нажав кнопку Сбросить.
Переустановите Sticky Notes
Если ничего не помогло, переустановите приложение Sticky Notes, следуя инструкциям в нашем руководстве как удалить или переустановить приложение Sticky Notes в Windows 10 .