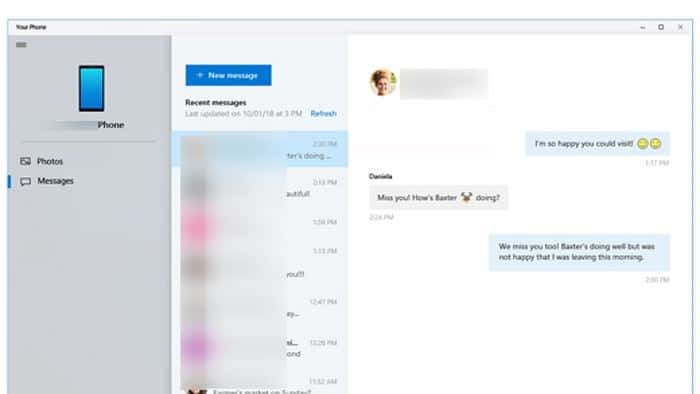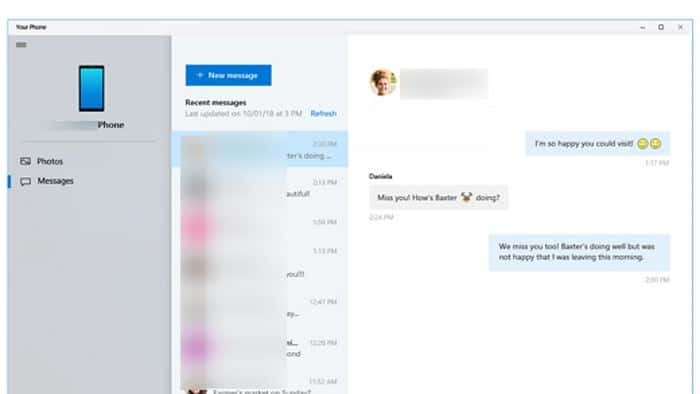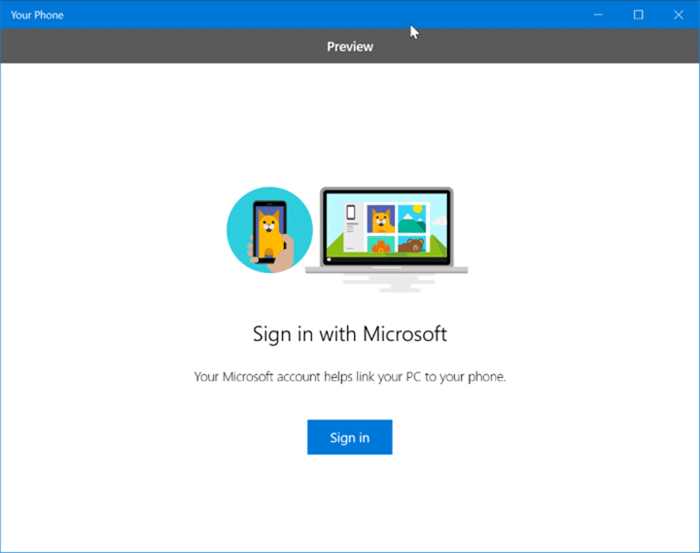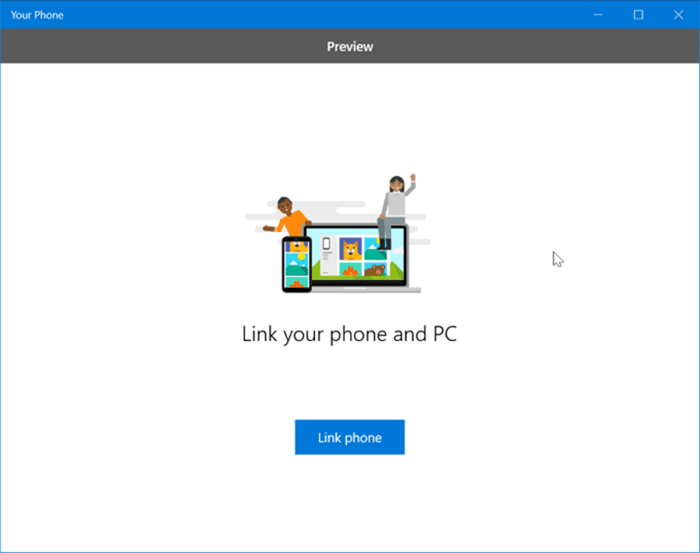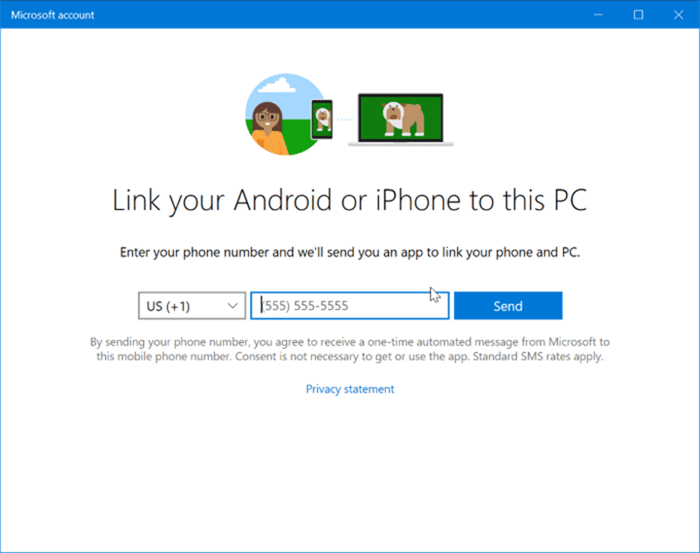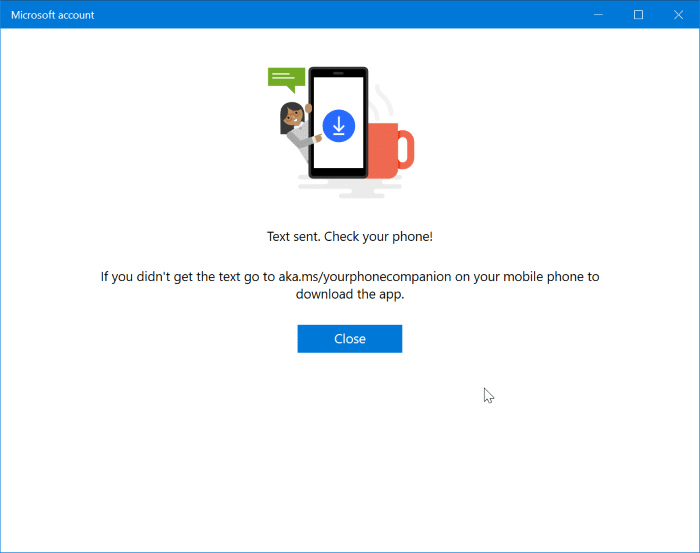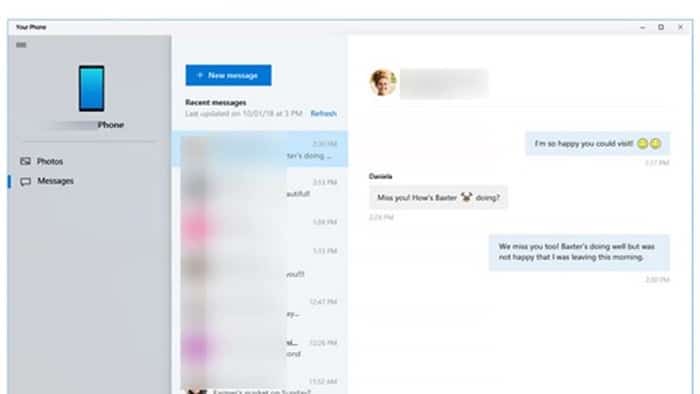Хотите ли вы видеть сообщения, полученные на телефоне Android, на компьютере с Windows 10? Хотели бы вы также отправлять SMS и MMS-сообщения прямо со своего компьютера с Windows 10?
Если вы являетесь пользователем ПК с Windows 10, вам будет приятно узнать, что можно получать и отправлять сообщения (SMS и MMS) прямо с компьютера с Windows 10. Единственная загвоздка в том, что в настоящее время эта функция поддерживает только телефоны Android. Таким образом, пользователи iPhone на данный момент не могут отправлять и получать сообщения с ПК с Windows 10.
Прежде чем узнать, как получать и отправлять сообщения с компьютера с Windows 10, вам следует знать пару вещей. Во-первых, эта функция доступна для компьютеров под управлением Windows 10 версии 1803 или новее. Во-вторых, на вашем устройстве Android должна быть установлена версия 7.0 (Nougat) или более поздняя и оно должно быть подключено к Wi-Fi.
Вот как это работает. Официальное приложение «Ваш телефон» в Windows 10 помогает вам получать текстовые сообщения и отвечать на них. Вам просто нужно связать свой телефон Android с компьютером с Windows 10 (разовое упражнение), чтобы получать доступ к сообщениям на телефоне Android прямо с компьютера с Windows 10 без необходимости подключения телефона к компьютеру.
На дисплее Приложение «Ваш телефон» отображаются сообщения, которые вы получили или отправили за последние 30 дней. Он будет отображать как SMS (служба коротких сообщений), так и MMS (служба мультимедийных сообщений). Другие типы сообщений, такие как Rich Communication Service (RCS), не поддерживаются.
В этом руководстве мы увидим, как настроить приложение «Ваш телефон» в Windows 10 для получения и отправки текстовых сообщений.
Получать и отправлять текстовые сообщения с ПК с Windows 10
Шаг 1. На ПК с Windows 10 установите приложение «Ваш телефон» из Магазина ( Ссылка на магазин ). Если вы используете Windows 10 1809 или более поздней версии, вам не нужно устанавливать приложение из Магазина, поскольку оно предустановлено.
Шаг 2. После запуска приложения «Ваш телефон» вам будет предложено войти в свою учетную запись Microsoft. Войдите в свой учетная запись Майкрософт .
Шаг 3. Далее вы увидите экран Свяжите телефон и компьютер. Нажмите кнопку Привязать телефон.
Шаг 4. Когда вас попросят ввести номер мобильного телефона, введите номер мобильного телефона, который вы используете на своем устройстве Android, а затем нажмите Кнопку «Отправить», чтобы получить текстовое сообщение на телефоне со ссылкой для загрузки приложения Your Phone Companion.
Как правило, вы получите сообщение через несколько секунд. Но если вы не получили сообщение даже через минуту или две, нажмите ссылку «Отправить повторно».
Шаг 5. На телефоне откройте текстовое сообщение, нажмите ссылку, запустите приложение Phone Companion, а затем войдите в учетную запись Microsoft (ту же учетную запись, которую вы использовали для входа в систему). на ПК с Windows 10), когда вас попросят связать ваш телефон Android и ПК с Windows 10.
Шаг 6. Наконец, откройте приложение «Ваш телефон» на своем компьютере и нажмите «Сообщения» в левой части приложения, чтобы просмотреть текстовые сообщения.
Чтобы отправить новое сообщение, нажмите «Новое сообщение».
СОВЕТ. Если приложение для телефона не отображает сообщения, убедитесь, что ему разрешена работа в фоновом режиме. Для этого откройте «Настройки» >«Конфиденциальность» >«Фоновые приложения».
Как видно на изображениях выше, вы также можете получить доступ к фотографиям телефона Android с ПК с Windows 10 с помощью «Ваш телефон». Нажмите «Фотографии» в левой части приложения, чтобы просмотреть все недавно снятые фотографии. Обратите внимание, что здесь показаны только самые последние фотографии, а не все.