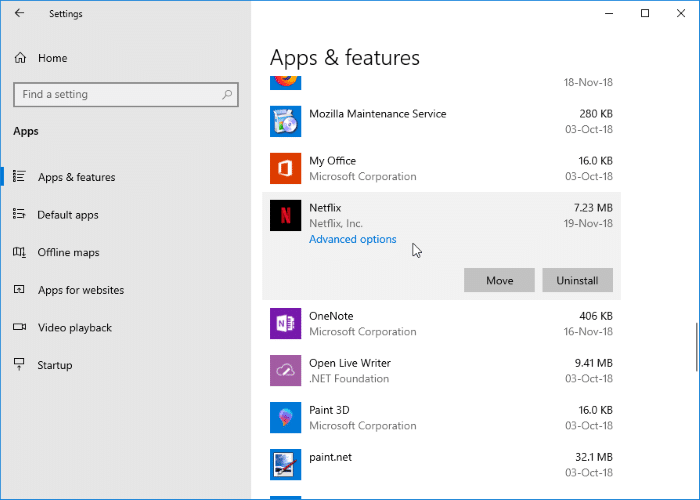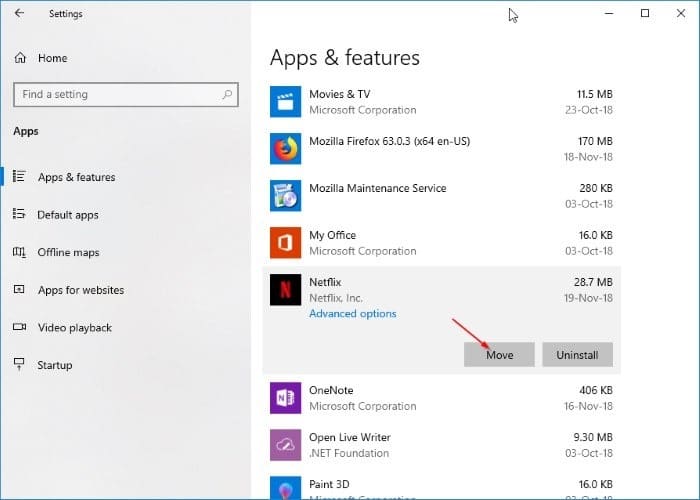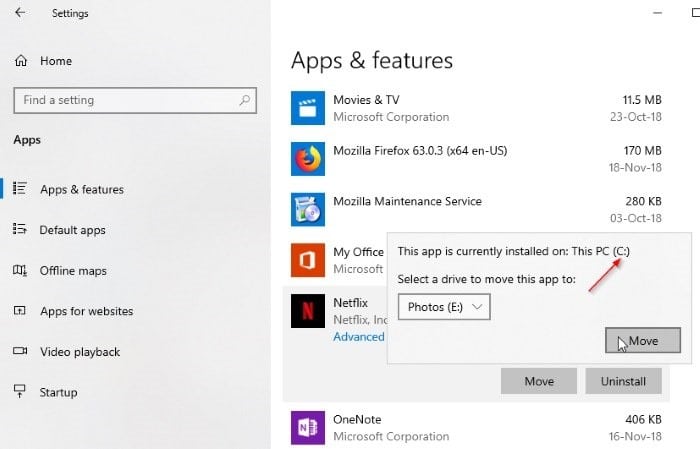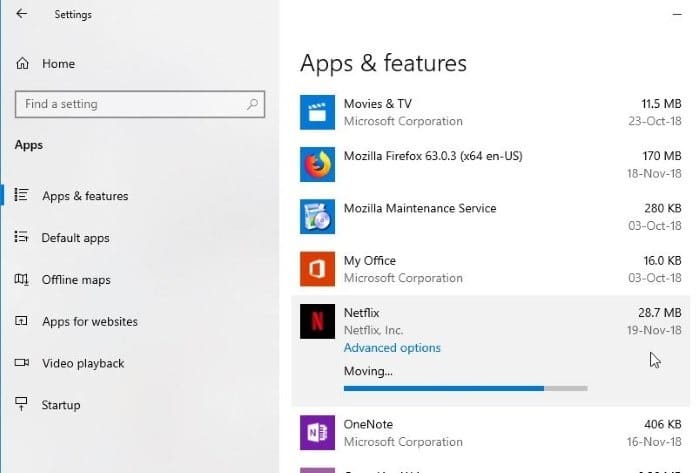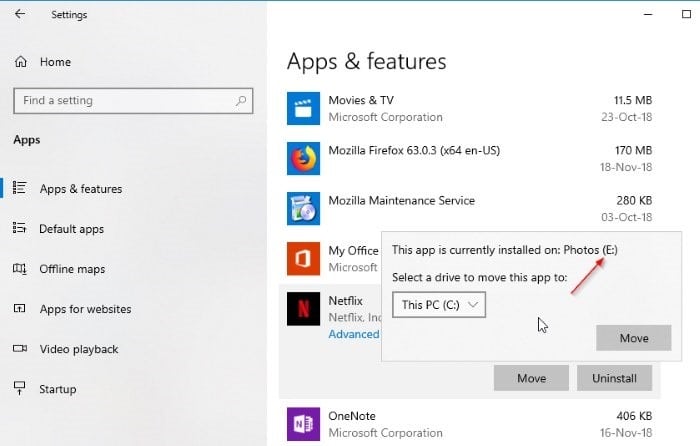Официальная версия Приложение Netflix для Windows 11/10 позволяет загружать избранные фильмы и телепередачи, чтобы их можно было смотреть даже в автономном режиме.
Размер загружаемых видео Netflix зависит от продолжительности видео. Часовой видеофайл стандартной четкости (SD) занимает около 1 ГБ места, тогда как тот же видеофайл в формате HD занимает до 3 ГБ. Видеофайл Ultra HD (продолжительностью один час) может занимать до 7 ГБ. Парочка фильмов в формате Ultra HD запросто заполнит ваш диск!
При настройках по умолчанию Netflix устанавливается на диск, на котором установлена Windows 10/11. Проблема с этой настройкой заключается в том, что Netflix сохраняет все загруженные видео ( узнать место загрузки Netflix ) на том же диске, на котором они установлены.
Если на системном диске вашего компьютера недостаточно свободного места или вы не хотите заполнять диск, на котором установлена Windows 10/11, загрузками Netflix, вам следует рассмотреть возможность изменения места загрузки Netflix по умолчанию.
Как вы, возможно, уже заметили, приложение Netflix для Windows 10/11 не предлагает возможности изменить место загрузки по умолчанию. Хотя мы можем создать символическую ссылку на папку загрузок Netflix, обходной путь не всегда работает.
К счастью, существует простой способ изменить местоположение загрузки Netflix по умолчанию в Windows 10/11. Самое приятное то, что вам не нужно создавать символическую ссылку.
Мы используем положение переместить установленные приложения в Windows 10/11 , чтобы изменить место загрузки Netflix. Когда вы перемещаете приложение Netflix на другой диск, используя это положение, Netflix сохраняет все загруженные видео в новое место (диск).
Когда вы перемещаете приложение Netflix, оно также перемещает уже загруженные видео в новое место. Таким образом, вы можете безопасно перемещать приложение Netflix, даже если вы уже загрузили несколько видео с Netflix.
Метод 1 из 2
Изменить место загрузки фильмов Netflix в Windows 10/11
Вот как изменить место загрузки Netflix в Windows 10.
Шаг 1. Откройте приложение «Настройки». Перейдите в раздел Приложения >Приложения и функции.
Шаг 2. Прокрутите список приложений вниз, чтобы увидеть запись Netflix. Нажмите на запись Netflix, чтобы увидеть кнопки «Переместить» и «Удалить».
Шаг 3. Нажмите кнопку Переместить и выберите диск, на котором вы хотите сохранить приложение Netflix и загрузки Netflix. Убедитесь, что на только что выбранном диске достаточно свободного места. Наконец, еще раз нажмите кнопку Переместить, чтобы переместить приложение Netflix.
ПРИМЕЧАНИЕ. Если кнопка «Переместить» неактивна, обратитесь к инструкциям в методе 2 (прокрутите вниз, чтобы увидеть).
Обратите внимание, что приложение перемещается в корень выбранного диска. Windows 10 автоматически создаст новую папку под названием WindowsApps в корне диска и переместит туда приложение Netflix. Вы не можете выбрать папку на выбранном диске в качестве нового местоположения.
Обратите внимание, что при этом уже загруженные видео будут перемещены в новое место. Если у вас десятки ГБ загрузок, перенос может занять некоторое время.
Метод 2 из 2
Еще один способ изменить место загрузки Netflix в Windows 11/10
Шаг 1. Перейдите на страницу Настройки >Приложения >Приложения и функции. Нажмите на запись Netflix.
Шаг 2. Нажмите кнопку Удалить. Нажмите «Удалить» еще раз, чтобы удалить приложение Netflix с вашего компьютера. Обратите внимание, что при этом будут удалены и загруженные видео.
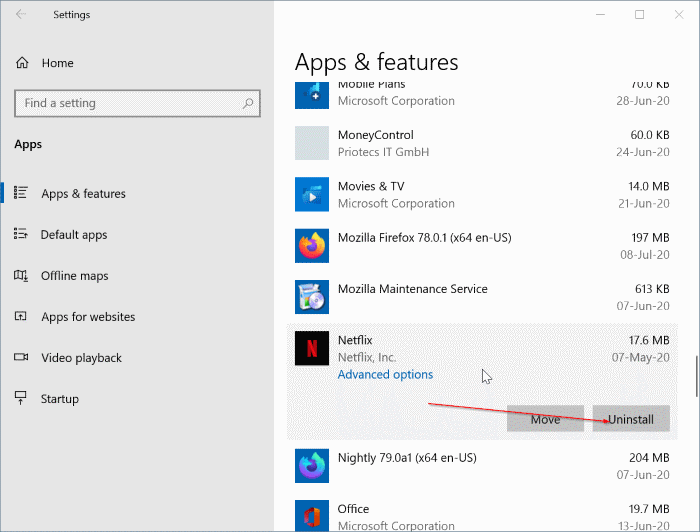
Шаг 3. Перейдите на страницу Настройки >Система >Хранилище. Прокрутите страницу вниз и увидите ссылку Изменить место сохранения нового контента. Нажмите на ссылку.
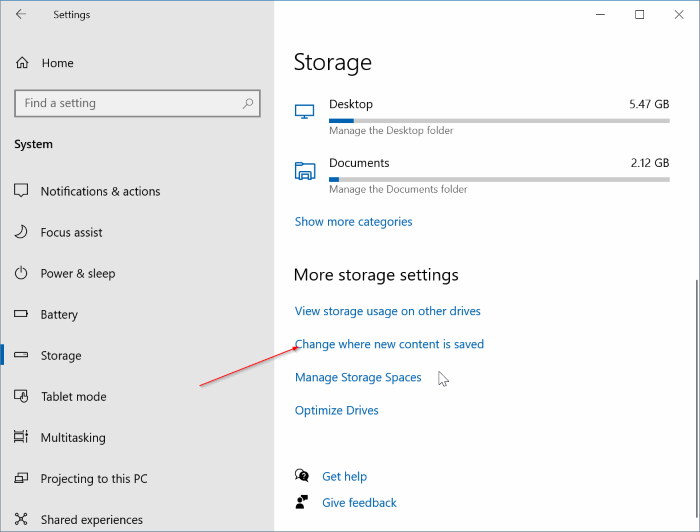
Шаг 4. На открывшейся странице в раскрывающемся меню Новые приложения будут сохранены в выберите диск, на который вы хотите установить приложение Netflix, и скачать видео в.
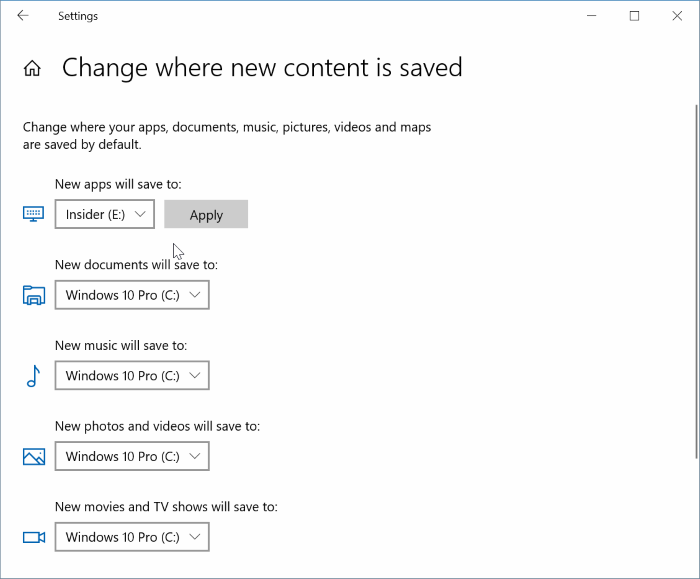
Шаг 5. Установите приложение Netflix из Магазина прямо сейчас. Он будет установлен на новом месте. Кроме того, если вы загрузите видео сейчас, оно будет сохранено в новом месте.
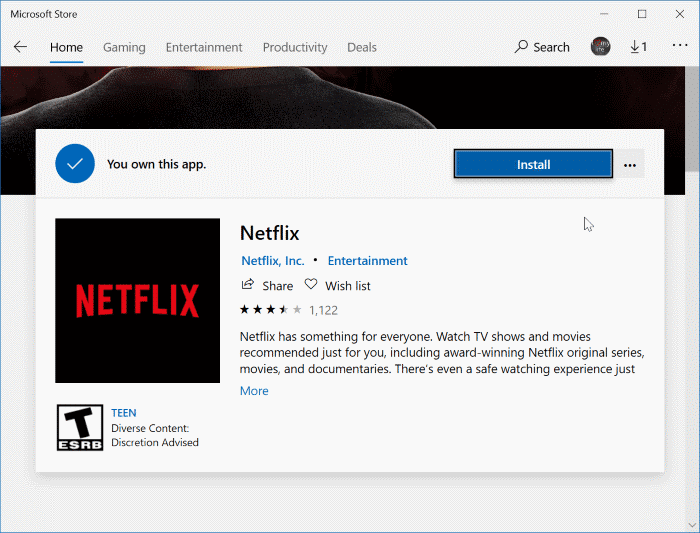
Наше руководство по 3 способа переместить установленные программы и игры в Windows 10 также может вас заинтересовать.