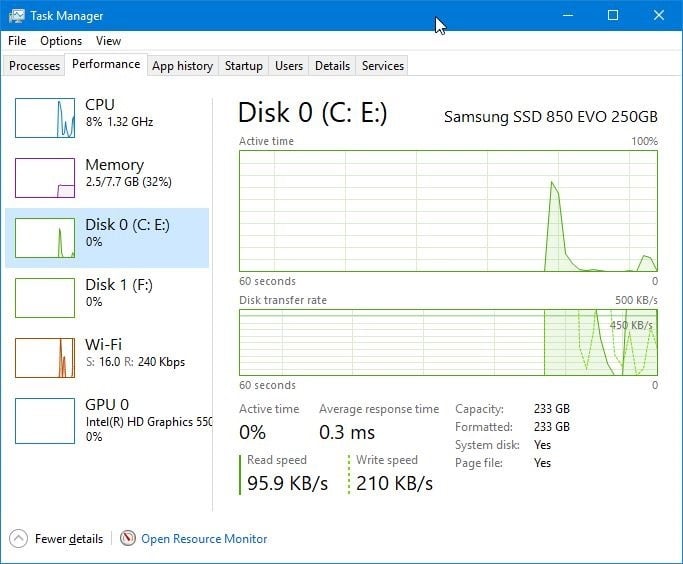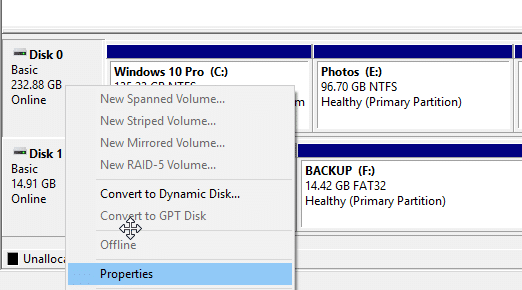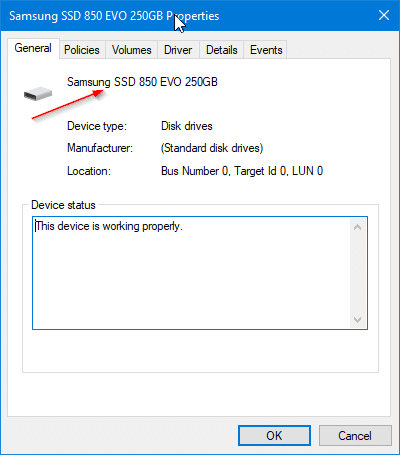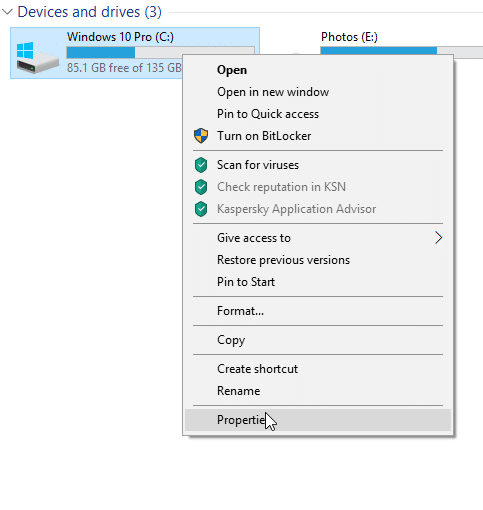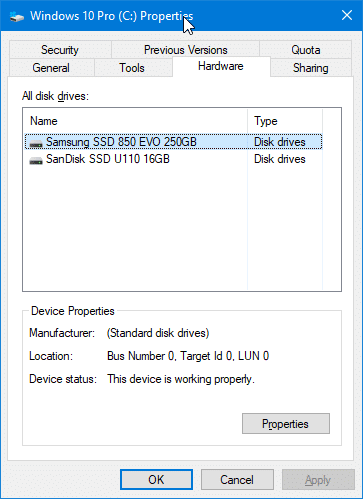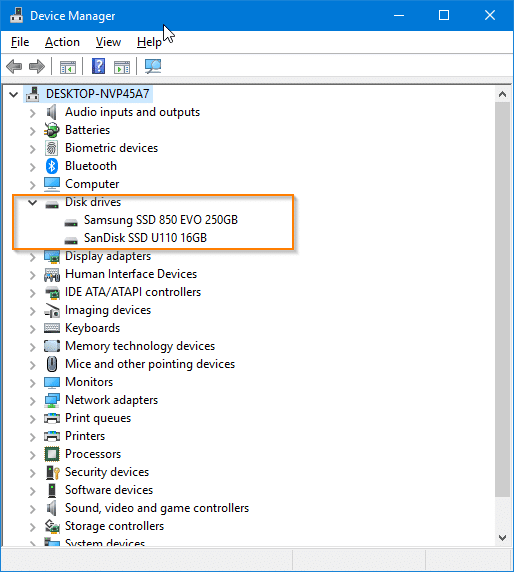Твердотельные накопители или твердотельные накопители в наши дни довольно распространены. SSD-накопители также быстры и довольно надежны. В настоящее время большинство ПК среднего и высокого класса используют SSD-накопители SATA или NVMe вместо традиционных жестких дисков для хранения данных.
Если вы недавно купили новый компьютер, но не уверены, есть ли на нем твердотельный накопитель, вы можете легко проверить, есть ли на вашем компьютере твердотельный накопитель, не открывая руководство и не разбирая компьютер.
Ниже приведены четыре простых способа узнать, есть ли на вашем компьютере с Windows 10/11 твердотельный накопитель.
В дополнение к этим методам существуют десятки сторонних утилит, таких как CPU-Z и Speccy, для определения типа хранилища, используемого на вашем компьютере. Эти сторонние утилиты также могут предоставить вам дополнительную информацию о вашем компьютере, которую вы, возможно, не сможете найти иначе.
Метод 1 из 4
Используйте диспетчер задач, чтобы проверить, есть ли на вашем компьютере SSD
Шаг 1. Откройте Диспетчер задач, используя Ctrl + Shift + Esc или щелкнув правой кнопкой мыши на панели задач и выбрав параметр Диспетчер задач (для Windows 10). Ознакомьтесь с нашим руководством 11 способов открыть диспетчер задач в Windows 10 , чтобы узнать больше способов. Если вы используете Windows 11, используйте поиск или горячую клавишу Ctrl + Shift + Esc, чтобы открыть диспетчер задач.
Шаг 2. Переключитесь в полный режим (нажмите Подробнее ), если он открывается в уменьшенном виде.
Шаг 3. На вкладке Производительность щелкните диск слева, чтобы узнать фактическое имя диска справа. В названии обычно указывается тип накопителя (SSD или HDD).
Если на вашем компьютере имеется более одного внутреннего диска, вам придется щелкнуть по ним все (слева) один за другим, чтобы узнать их свойства.
Как вы можете видеть на рисунке ниже, на моем компьютере есть два диска, и оба они SSD. На вкладке также отображается название производителя и номер модели SSD.
Метод 2 из 4
Проверьте, есть ли на вашем компьютере SSD, через «Управление дисками»
Шаг 1. Нажмите правой кнопкой мыши кнопку «Пуск» на панели задач, а затем выберите параметр Управление дисками, чтобы открыть его окно.
Шаг 2. В левой части окна (как показано на рисунке ниже) вы можете увидеть все внутренние и внешние диски, подключенные в данный момент к вашему компьютеру. Чтобы узнать, является ли диск жестким или твердотельным, щелкните его правой кнопкой мыши и выберите Свойства.
Шаг 3. На вкладке Общие отображается фактическое имя диска, которое обычно указывает, какой это тип диска (SSD или HDD).
Метод 3 из 4
Проверьте, есть ли на вашем компьютере SSD, с помощью Проводника
Шаг 1. Откройте проводник и выберите «Этот компьютер».
Шаг 2: Щелкните правой кнопкой мыши диск с разделом и выберите «Свойства», чтобы открыть диалоговое окно его свойств. Обратите внимание: если у вас более одного физического диска, вам необходимо убедиться, что вы щелкаете правой кнопкой мыши диск, принадлежащий тому физическому диску, который вы хотите узнать, SSD это или жесткий диск.
Шаг 3. На вкладке Оборудование вы можете узнать, установлен ли на вашем компьютере SSD или HDD.
Если на вашем компьютере имеется более одного диска, на вкладке «Оборудование» будут перечислены все диски и выделен только физический диск, на котором находится выбранный в данный момент диск с разделом.
Метод 4 из 4
Проверьте, есть ли на вашем компьютере SSD, через диспетчер устройств
Шаг 1. Откройте диспетчер устройств, щелкнув правой кнопкой мыши кнопку «Пуск» на панели задач, а затем выбрав параметр Диспетчер устройств..
Шаг 2. В окне «Диспетчер устройств» разверните дерево Дисковые устройства, чтобы увидеть имя диска, которое также включает тип диска (SSD или HDD). ).
Надеюсь, это руководство окажется вам полезным!
Наше руководство по 11 бесплатных инструментов для настройки и оптимизации производительности SSD в Windows 10 также может вас заинтересовать.