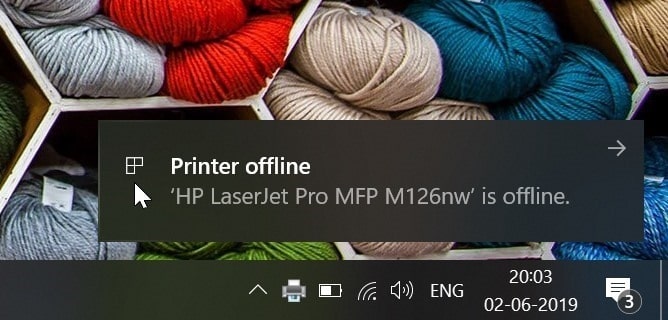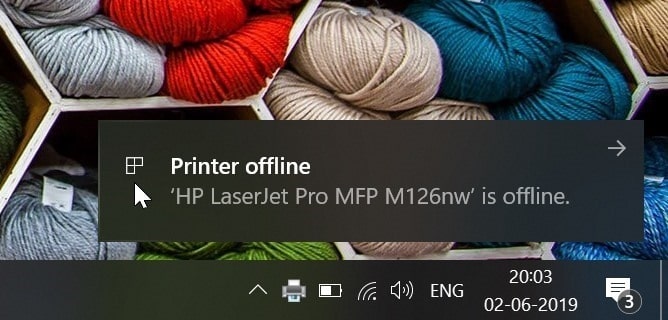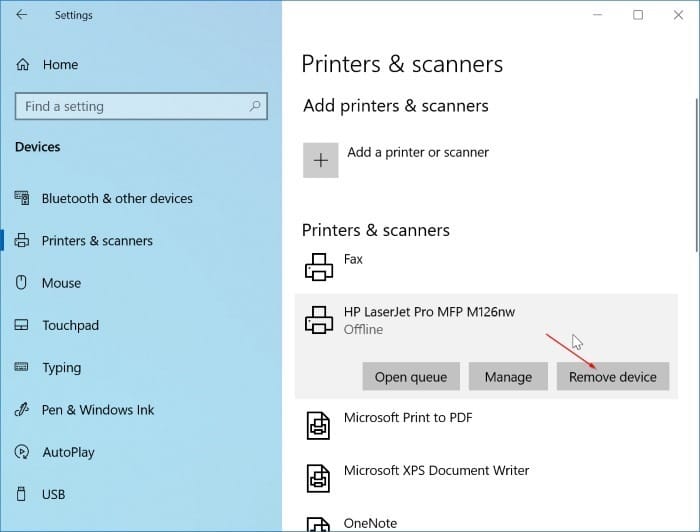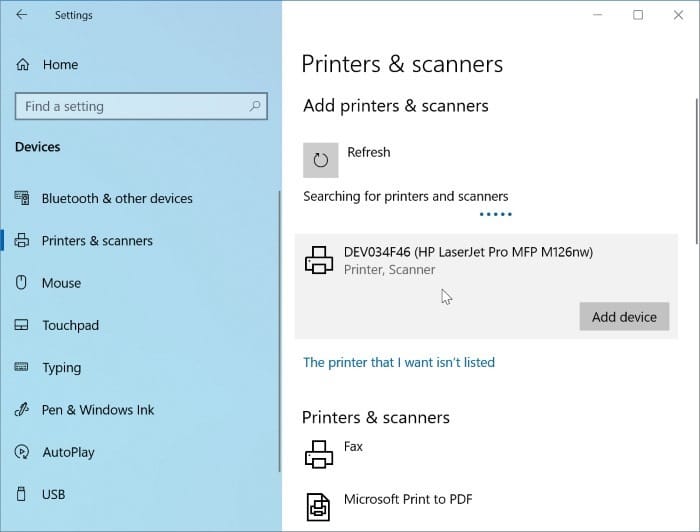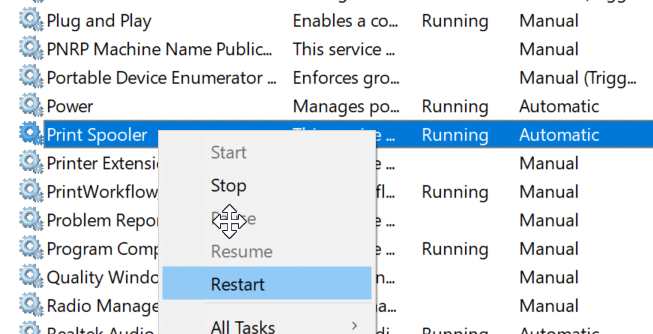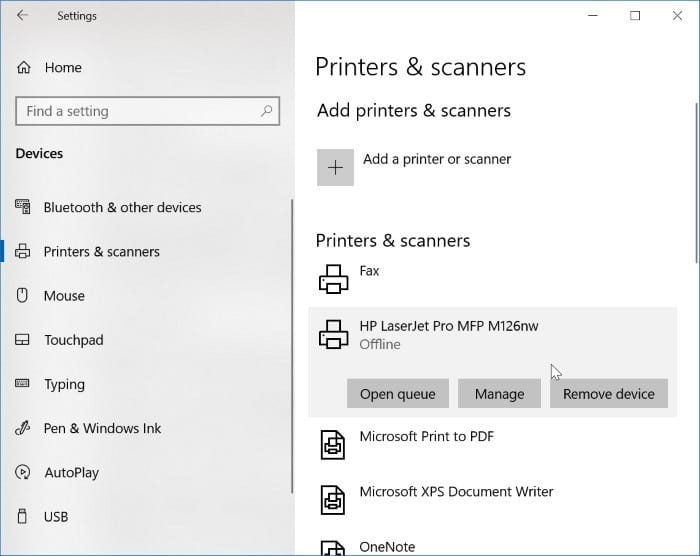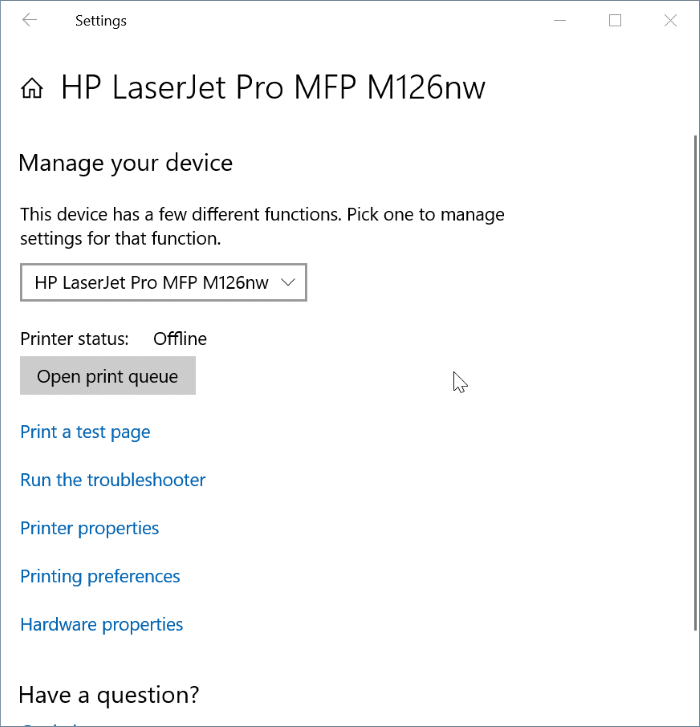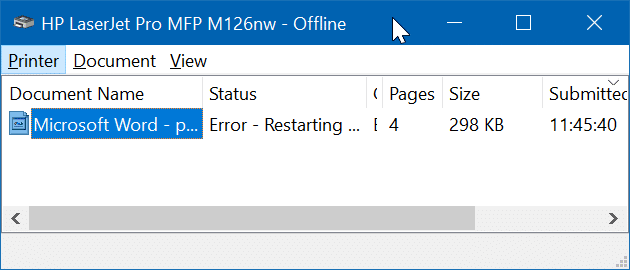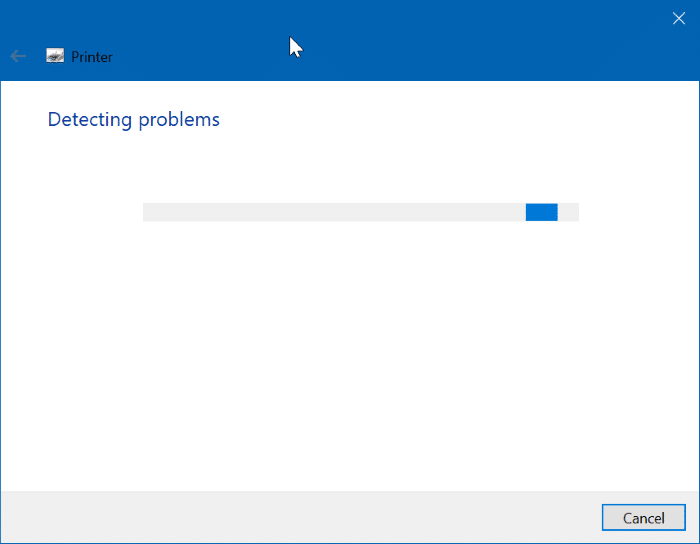При попытке распечатать документ в Windows 10 вы можете получить сообщение об отключении принтера. Сообщение «принтер не в сети» означает, что принтер либо не подключен к ПК, либо выключен.
Иногда сообщение «принтер отключен от сети» появляется, даже если принтер включен и подключен к ПК с Windows 10.
Если вы также получаете сообщение об отключении принтера, вы можете попробовать следующие решения в указанном порядке.
Совет: Проверьте, совместим ли ваш принтер с Windows 11. .
Решение 1 из 7
Проверьте, включен ли принтер
Прежде чем приступить к устранению неполадок, убедитесь, что соответствующий принтер включен. Если нет, включите принтер и подождите, пока он будет готов к работе.
Решение 2 из 7
Убедитесь, что принтер подключен к вашему компьютеру
Опять же, важно убедиться, что принтер подключен к вашему ПК через кабель или Wi-Fi. Если вы пытаетесь подключиться к компьютеру установить новый принтер через Wi-Fi, ознакомьтесь с пошаговыми инструкциями в нашем руководстве по как добавить беспроводной принтер на компьютер с Windows 10 .
Решение 3 из 7
Запустите и выключите принтер
Выключите принтер и отсоедините его от компьютера. Перезагрузите компьютер. Подождите минуту. Подключите принтер к компьютеру и снова включите его. Проверьте, подключен ли принтер к сети.
Решение 4 из 7
Удалить и добавить принтер в настройках
Это лучшее рабочее решение проблем с принтером в Windows 10. В большинстве случаев удаление, а затем повторное добавление принтера через настройки решает проблему. Вот как это сделать.
Шаг 1. Перейдите в раздел Настройки >Устройства >Принтеры и сканеры.
Шаг 2. Нажмите на запись «Принтер», а затем нажмите кнопку Удалить устройство, чтобы удалить принтер с вашего компьютера. Если появится диалоговое окно подтверждения, нажмите Да.
Шаг 3. Убедитесь, что принтер включен и подключен к компьютеру. Снова перейдите в раздел Настройки >Устройства >Принтеры и сканеры.
Шаг 4. Нажмите кнопку Добавить принтер или сканер. Как только Windows 10 обнаружит ваш принтер, нажмите кнопку Добавить устройство, чтобы установить принтер.
Это должно решить проблему с отключением принтера.
Решение 5 из 7
Сброс службы диспетчера очереди печати
Если приведенные выше решения не работают, лучшим вариантом будет сброс диспетчера очереди печати. Вот как это сделать.
Шаг 1. Введите Services.msc в поле поиска «Пуск» или на панели задач, а затем нажмите клавишу Enter, чтобы открыть окно «Службы».
Шаг 2. Найдите службу Диспетчер очереди печати. Нажмите на него правой кнопкой мыши и выберите параметр Перезапустить, чтобы перезапустить службу диспетчера очереди печати.
Решение 6 из 7
Очистить очередь печати
Шаг 1. Откройте настройки Windows 10. Перейдите на страницу Устройства >Принтеры и сканеры.
Шаг 2. Нажмите на запись о своем принтере, а затем нажмите кнопку Управление.
Шаг 3. Здесь нажмите кнопку Открыть очередь печати, чтобы просмотреть все документы в очереди. Выберите документ, щелкните его правой кнопкой мыши, а затем нажмите кнопку Отмена, чтобы удалить его из очереди. Сделайте это для всех документов в очереди на печать.
Решение 7 из 7
Запустите средство устранения неполадок печати
В Windows 10 имеется встроенное средство устранения неполадок, позволяющее диагностировать и устранять проблемы с принтером. Перейдите на страницу Настройки >Обновление и безопасность >Устранение неполадок и найдите Средство устранения неполадок принтера . Запустите средство устранения неполадок и следуйте инструкциям на экране, чтобы решить проблему с отключением принтера.