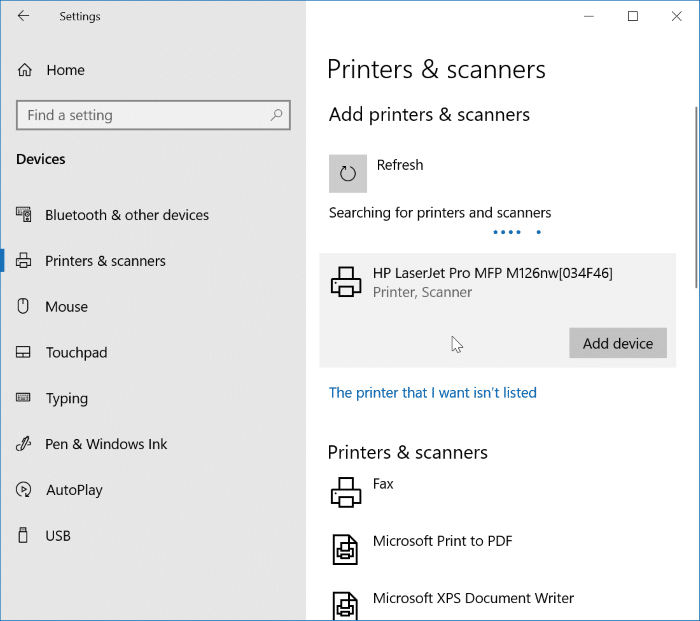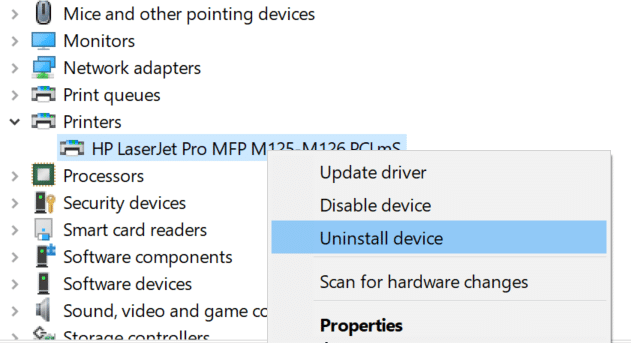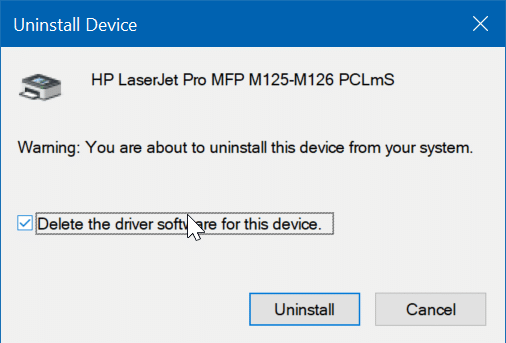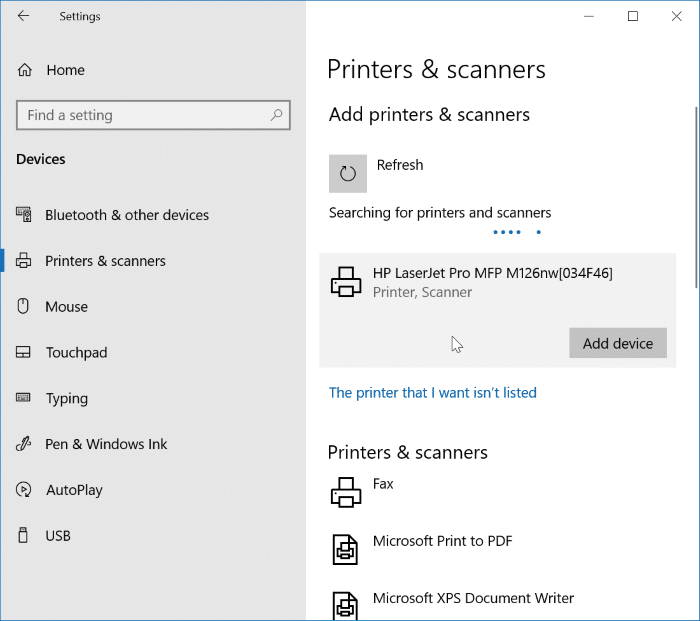Встроенная утилита Windows Fax and Scan в Windows 10 помогает сканировать документы и изображения. Microsoft выпустила официальное приложение сканирования для Windows 10 (доступно в Магазине), но многие пользователи предпочитают использовать классическую программу Windows Fax and Scan.
При использовании функции «Факсы и сканирование» Windows для сканирования документа или изображения может появиться сообщение «Проблема не позволила сканировать документ. Повторите попытку или информацию об устранении неполадок см. в разделе «Справка и поддержка» или в информации, прилагаемой к сканеру.».
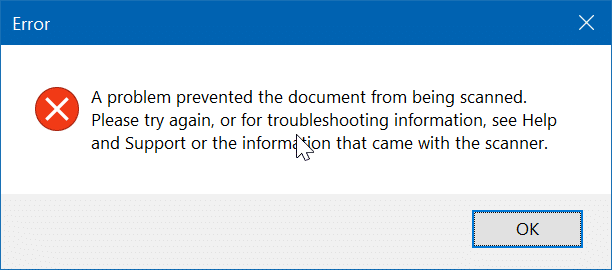
Если вы получаете ту же ошибку при попытке отсканировать документ или изображение, попробуйте следующие решения для успешного сканирования документа или изображения.
Выключите и включите сканер/принтер
Прежде всего убедитесь, что сканер подключен к вашему ПК. Если да, выключите сканер. Включите его примерно через минуту. Попробуйте отсканировать документ или изображение сейчас.
Удалите, а затем добавьте сканер/принтер в Windows 10
Шаг 1. Перейдите на страницу Настройки >Устройства >Принтеры и сканеры.
Шаг 2. В разделе Принтеры и сканеры щелкните имя принтера или сканера, чтобы открыть скрытую кнопку Удалить устройство. Нажмите кнопку Удалить устройство.
Шаг 3. Нажмите кнопку Да, чтобы удалить принтер/сканер.
Шаг 4. На той же странице нажмите кнопку Добавить принтер или сканер. Как только Windows 10 обнаружит ваш сканер/принтер, нажмите кнопку Добавить устройство.
Попробуйте отсканировать документ сейчас. Вы сможете завершить сканирование без ошибок.
Вместо этого используйте приложение сканирования или приложение OEM
Если ошибка по-прежнему возникает, не стесняйтесь установить официальное приложение сканирования из Магазина, а затем использовать его для сканирования документа или изображения. Альтернативно вы можете установить программу сканера, предоставленную производителем вашего принтера, для сканирования документа или изображения.
Переустановите драйвер принтера
Это последнее средство исправления сообщения об ошибке «Из-за проблемы невозможно отсканировать документ». Переустановить драйвер принтера легко. Вот как это сделать.
Шаг 1. Прежде всего загрузите последнюю версию драйвера для вашего принтера/сканера с веб-сайта производителя.
Шаг 2. Нажмите правой кнопкой мыши кнопку «Пуск» и выберите Диспетчер устройств.
Шаг 3. Разверните дерево Принтеры, Устройства обработки изображений или Сканеры, чтобы увидеть свой принтер/сканер. запись.
Шаг 4. Нажмите правой кнопкой мыши запись о принтере/сканере и выберите параметр Удалить устройство.
Шаг 5. Установите флажок Удалить программное обеспечение драйвера для этого устройства, а затем нажмите кнопку ОК, чтобы удалить драйвер принтера/сканера..
Перезагрузите компьютер.
Шаг 6. Наконец, установите загруженный драйвер принтера/сканера.
Шаг 7. Теперь, когда вы переустановили драйвер, пришло время добавить/установить принтер/сканер
на ваш компьютер. Убедитесь, что принтер/сканер подключен к компьютеру и включен, а затем перейдите в раздел Настройки >Устройства >Принтеры и сканеры.
Шаг 8. Нажмите кнопку Добавить принтер или сканер. Когда Windows 10 распознает ваш принтер/сканер, нажмите кнопку Добавить устройство, чтобы добавить принтер/сканер.
Ваш принтер/сканер готов к использованию. Попробуйте отсканировать сейчас.