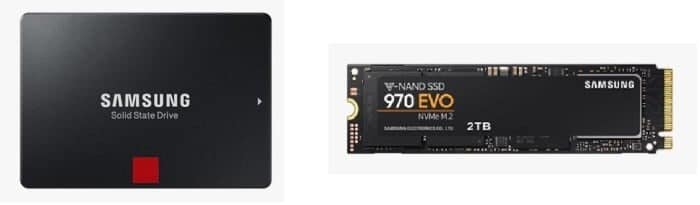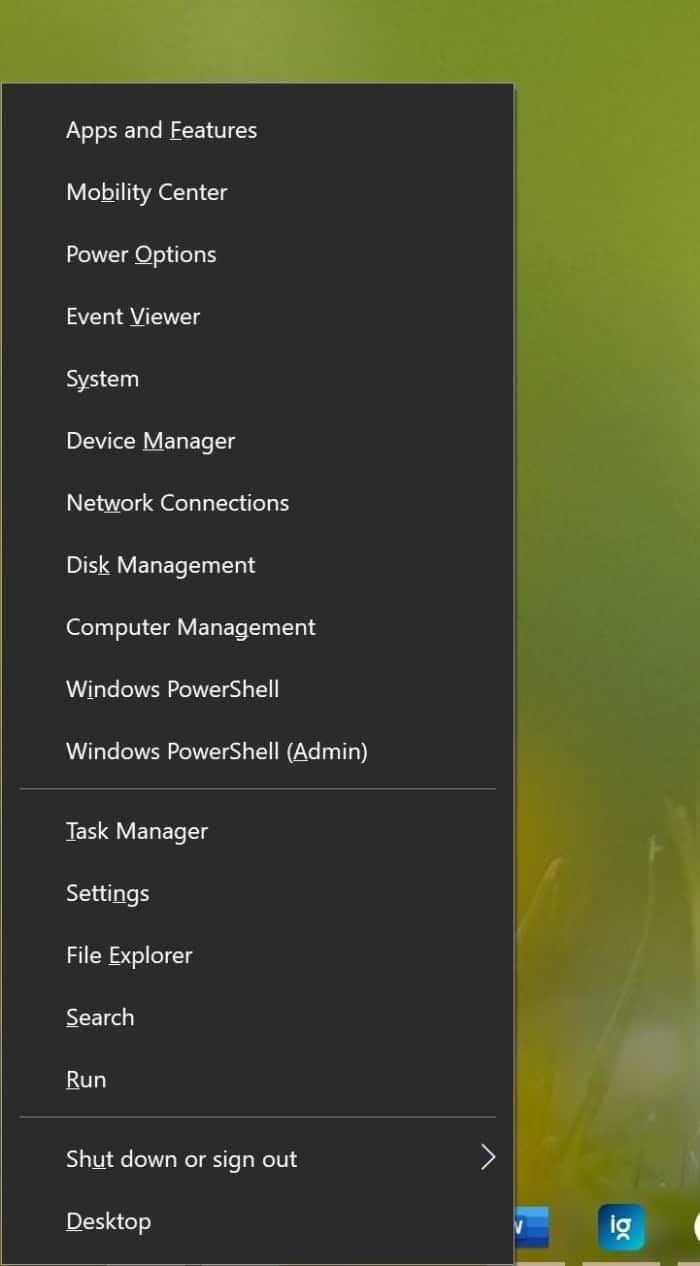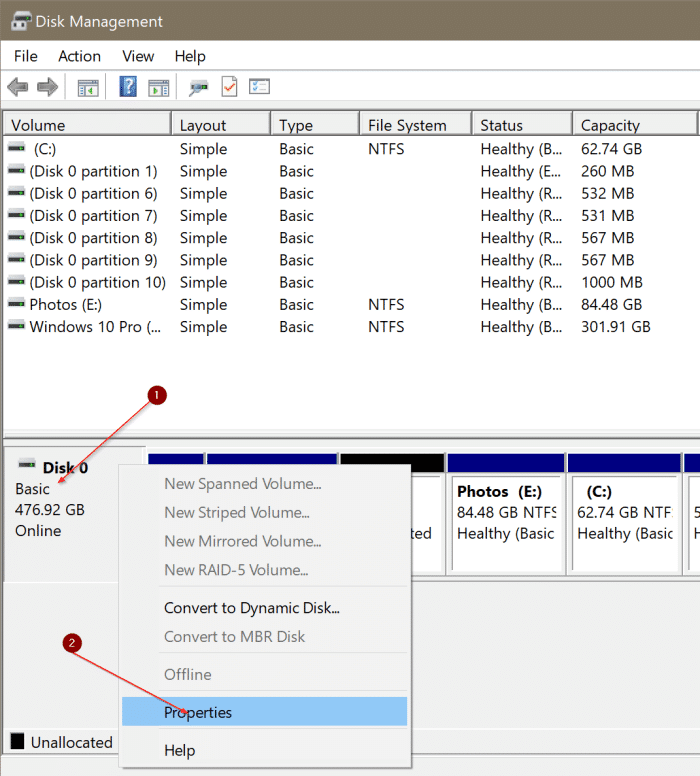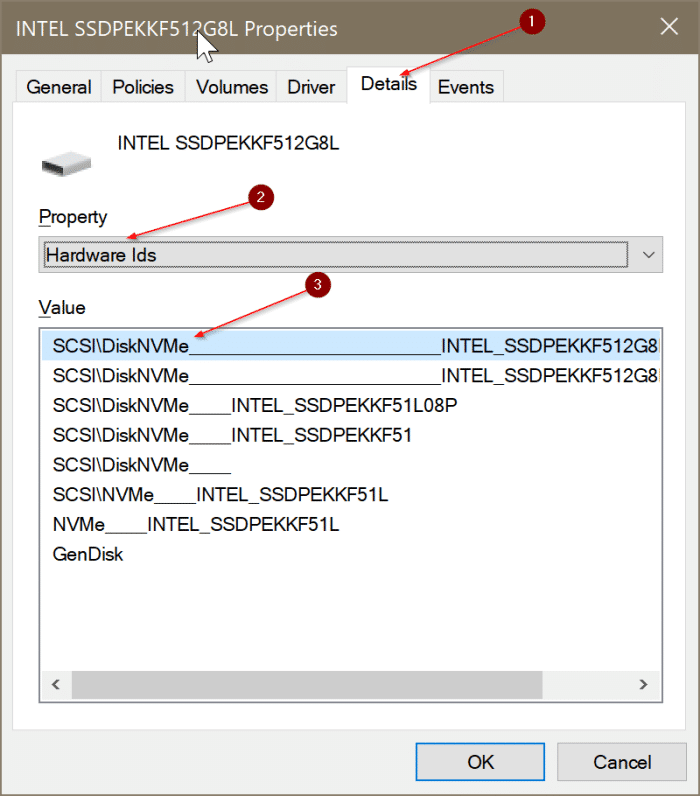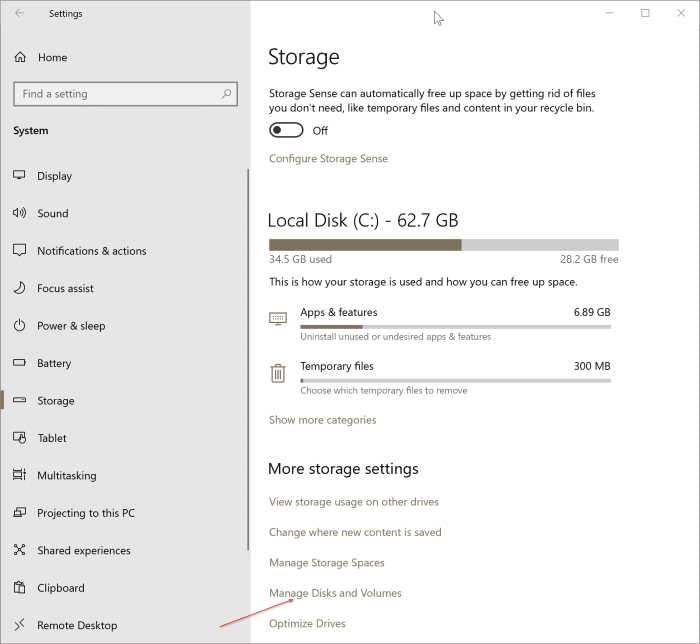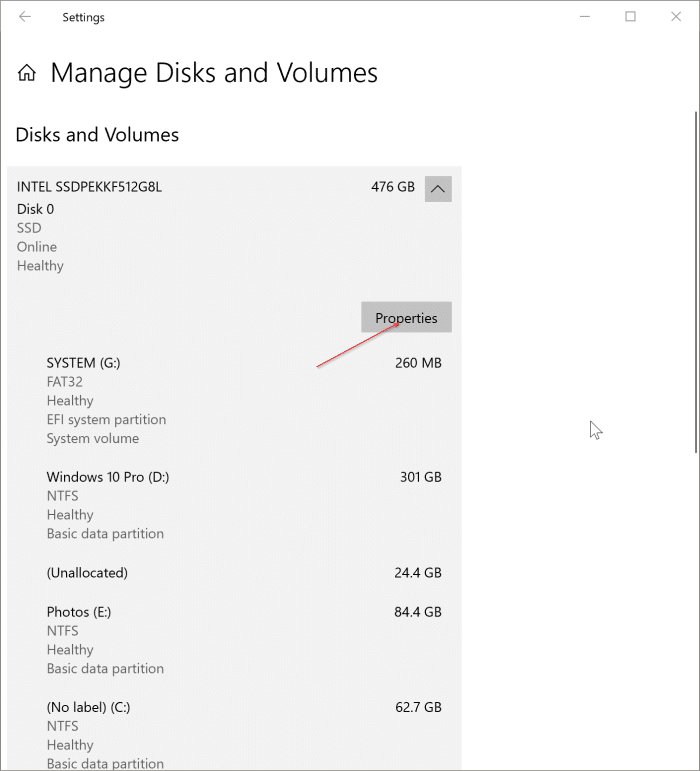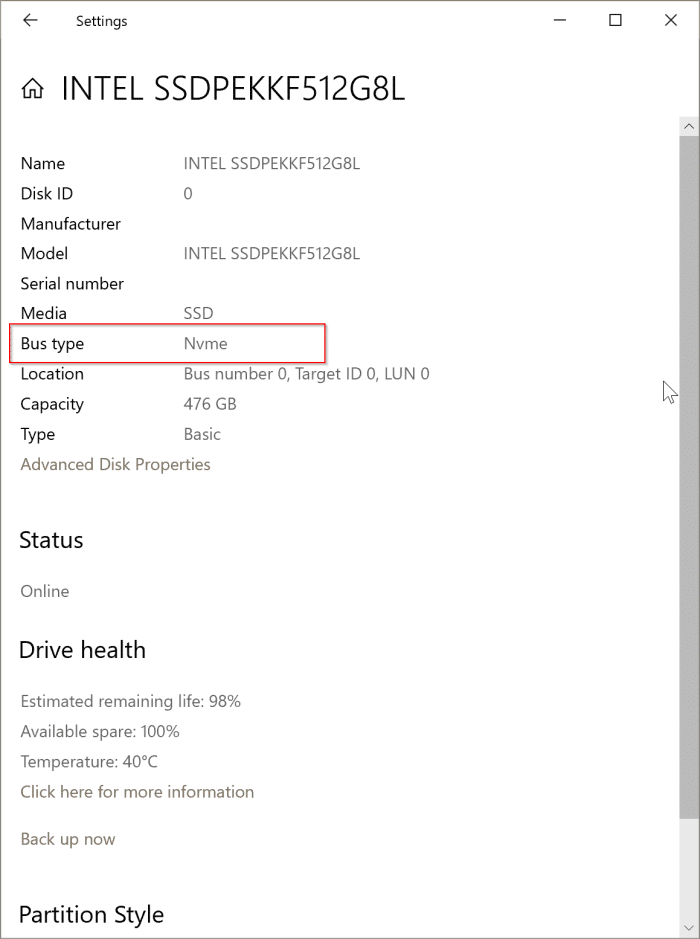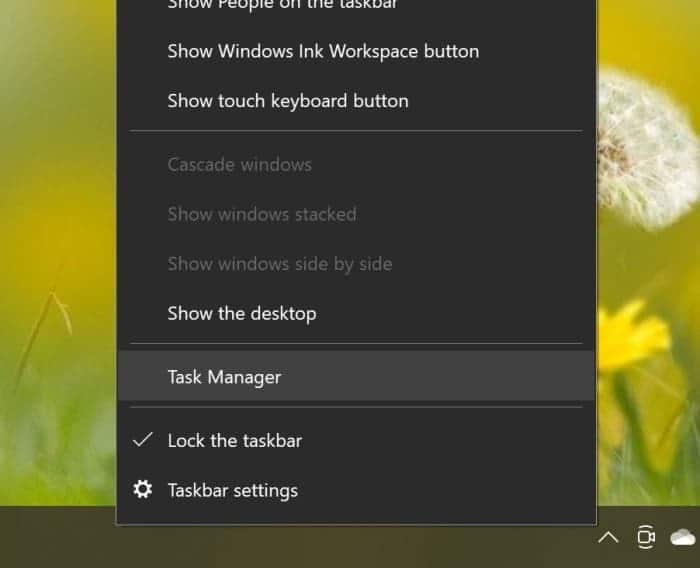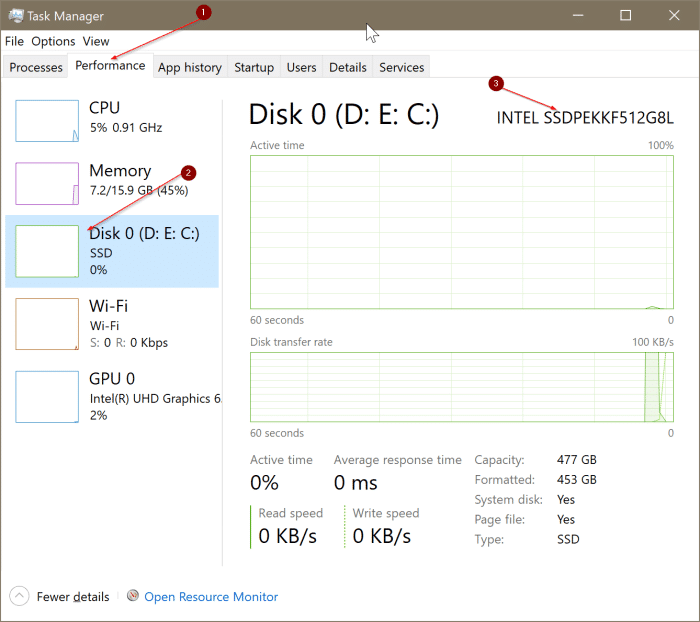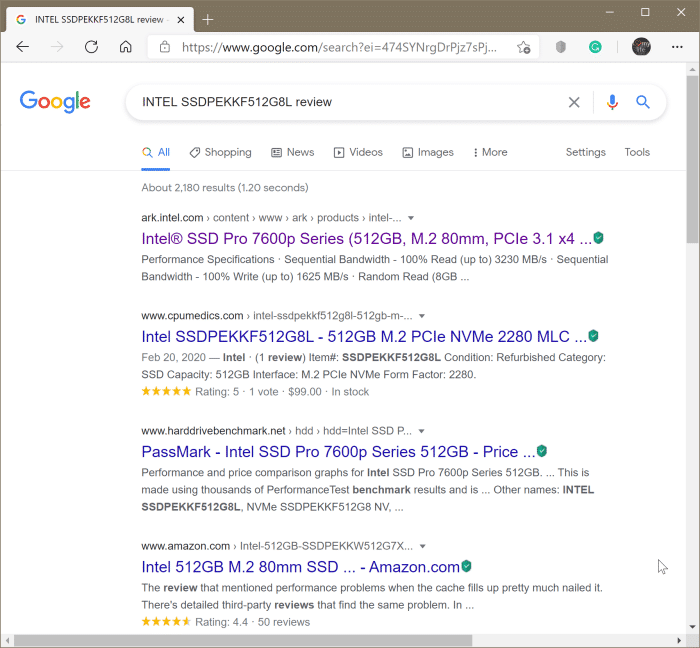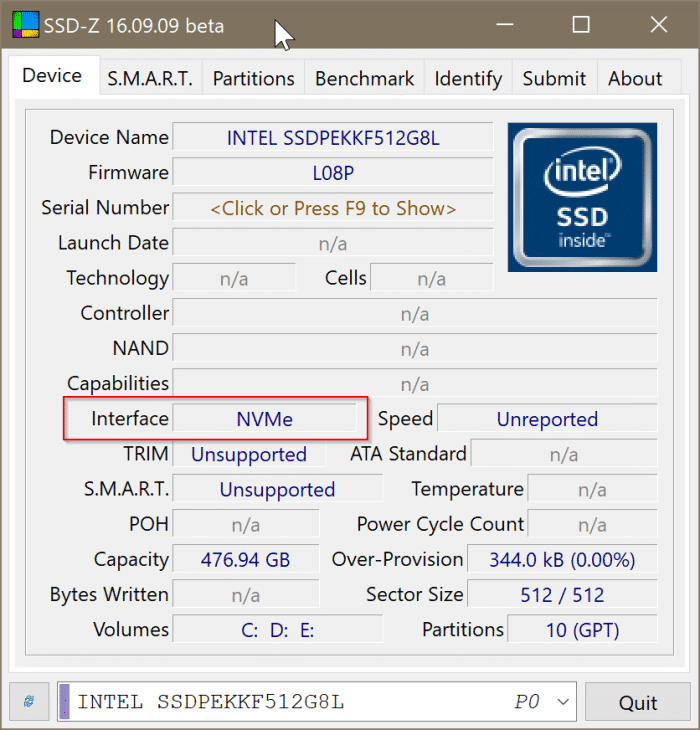Если за последние два года вы купили ПК среднего и высокого класса, скорее всего, на вашем компьютере в качестве хранилища используются твердотельные накопители. В отличие от предыдущих, многие новые ПК поставляются с твердотельными накопителями NVMe.
Как вы, вероятно, уже знаете, твердотельные накопители NVMe быстрее твердотельных накопителей SATA. Например, популярный твердотельный накопитель Samsung 970 Evo Plus (NVMe) обеспечивает скорость чтения/записи до 3500/3300 МБ/с соответственно по сравнению с Samsung 860 Evo (SATA), который предлагает скорости чтения/записи до 550/520 МБ/с. МБ/с соответственно.
Из-за огромной разницы в скорости между твердотельными накопителями SATA и NVMe пользователь, купивший новый компьютер за последние несколько лет, может захотеть узнать, какой SSD на его компьютере — SATA или NVMe. К счастью, определить тип SSD на вашем компьютере несложно. Для этой простой задачи вам не понадобится стороннее программное обеспечение.
Ниже приведены четыре простых способа проверить, является ли твердотельный накопитель вашего компьютера NVMe или SATA.
Решение 1 из 4
Проверьте, есть ли на вашем компьютере твердотельный накопитель NVMe, с помощью управления дисками
Шаг 1:Щелкните правой кнопкой р>
Шаг 2:В Окно управления дисками щелкните правой кнопкой мыши имя SSD (см. изображение), а затем нажмите Свойства. Не щелкайте правой кнопкой мыши по разделам. Вам нужно щелкнуть правой кнопкой мыши имя SSD, которое отображается в крайнем левом углу, как показано на рисунке ниже.
Шаг 3.Когда откроется диалоговое окно «Свойства», перейдите на вкладку Сведения.
Шаг 4.Здесь в раскрывающемся списке Свойство выберите Идентификаторы оборудования. Если тип вашего твердотельного накопителя — NVMe, вы увидите упоминание NVMe в полях значений. Если нет, вы увидите там SATA.
Решение 2 из 4
Проверьте, есть ли на вашем компьютере твердотельный накопитель NVMe, через настройки
ПРИМЕЧАНИЕ.В настоящее время эта функция доступна только для участников программы предварительной оценки Windows.
Шаг 1.Откройте приложение «Настройки». Перейдите на страницу Система >Хранилище.
Шаг 2.В разделе Дополнительные настройки хранилища найдите ссылку Управление дисками и томами и нажмите на нее.
Шаг 3.На открывшейся странице щелкните правой кнопкой мыши один из дисков, чтобы открыть скрытую кнопку Свойства. Нажмите «То же самое».
Шаг 4:На странице отображается полная информация о выбранном SSD, включая тип шины. Если Тип шины — NVMe, он будет отображаться в поле Тип шины. Если нет, вы получите SATA здесь.
Решение 3 из 4
Другой способ проверить, является ли твердотельный накопитель NVMe в Windows 10
Шаг 1.щелкните правой кнопкой мыши пустое место на панели задач, а затем нажмите Диспетчер задач, чтобы открыть его.
Шаг 2.Если вы получаете Диспетчер задач с меньшим количеством подробностей, нажмите кнопку Подробнее, чтобы просмотреть полную версию.
Шаг 3.На вкладке Производительность нажмите Диск, чтобы увидеть номер модели SSD. Как вы можете видеть на рисунке, мой ThinkPad T480 был оснащен твердотельным накопителем INTEL SSDPEKKF512G8L NVMe.
Шаг 4.Теперь выполните поиск в Интернете, используя номер модели в качестве ключевого слова, чтобы узнать, является ли это твердотельным накопителем NVMe или SATA. Рекомендуем посетить сайт производителя для получения точной информации.
Решение 4 из 4
Проверьте, является ли SSD SATA или NVMe, с помощью стороннего инструмента
Существует множество инструментов, которые предоставят вам подробную информацию об оборудовании вашего компьютера, включая тип твердотельного накопителя. Одним из популярных является SSD-Z. Вот как можно использовать SSD-Z (бесплатно), чтобы проверить, является ли ваш SSD SATA или NVMe.
Шаг 1.Загрузите SSD-Z из этого официальная страница , распакуйте ZIP-файл и затем запустите файл SSD-Z.exe.
Шаг 2.На вкладке Устройство отображается вся важная информация о вашем SSD. В поле «Интерфейс» отображается NVMe или SATA, в зависимости от типа вашего SSD.