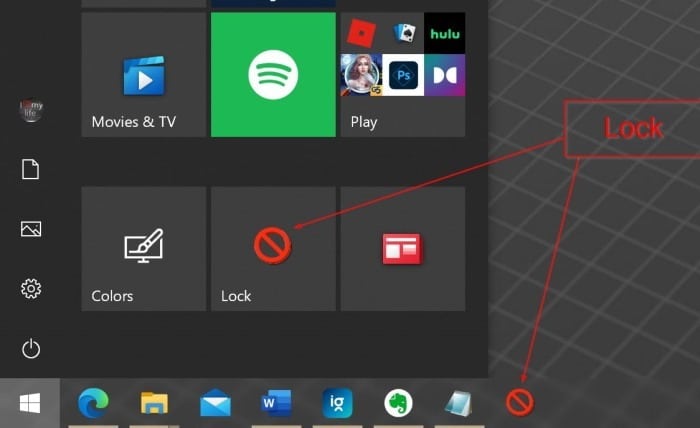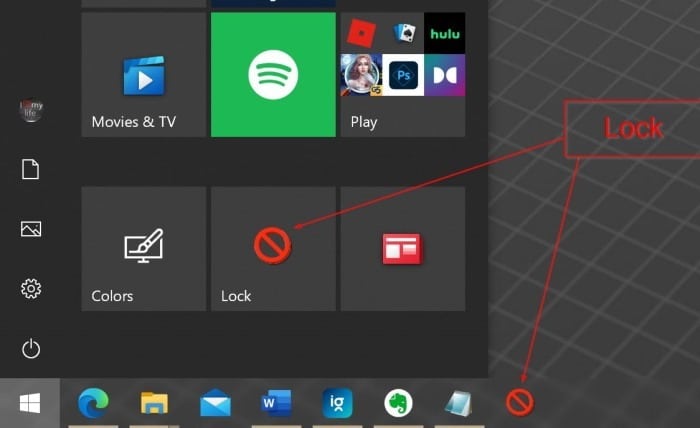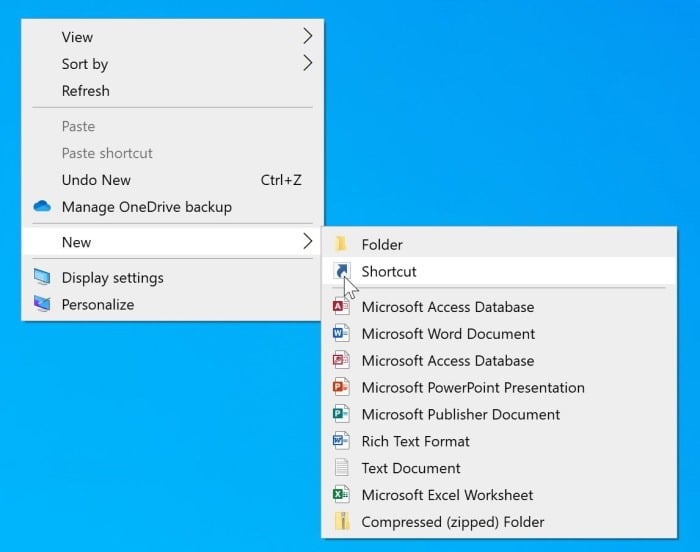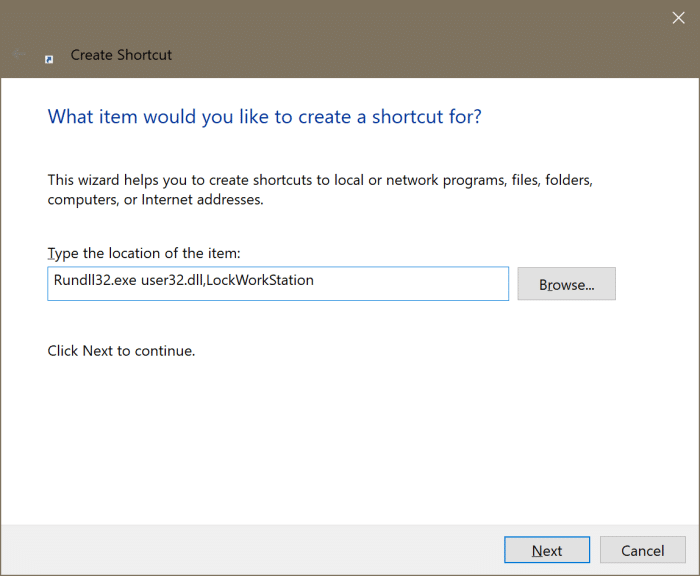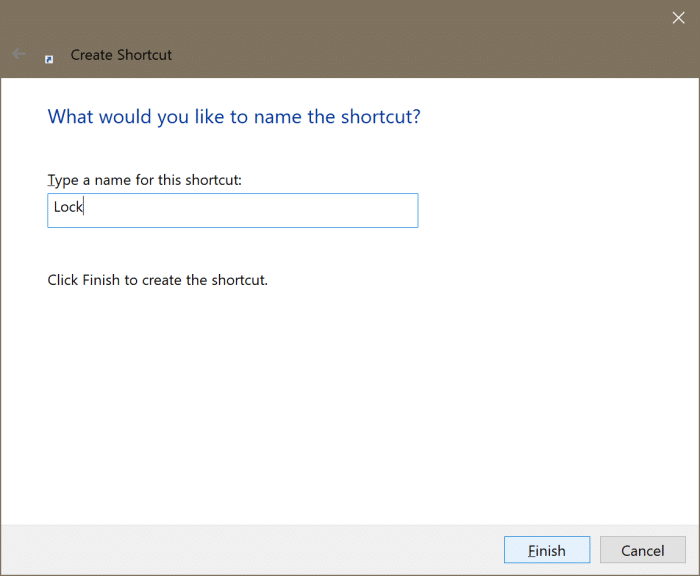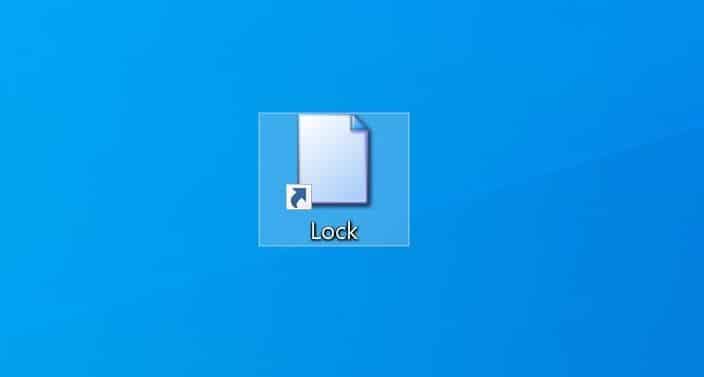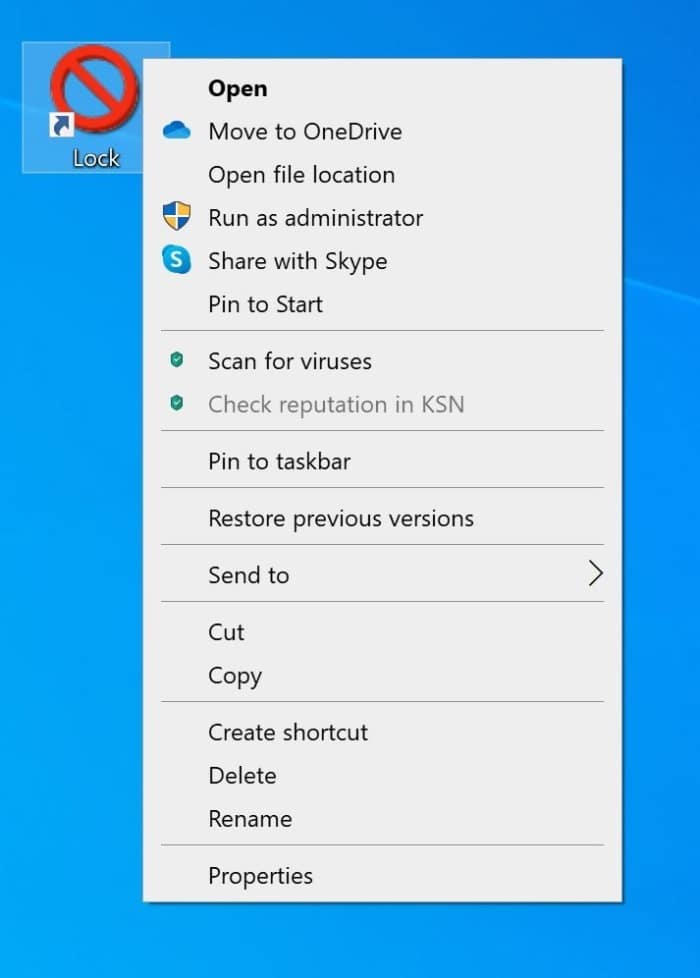В нашей предыдущей статье мы говорили о различных способах доступа к Параметр блокировки компьютера в Windows 10 . В этом руководстве мы покажем вам, как добавить параметр «Блокировка» в меню «Пуск», а также на панель задач в Windows 10.
Нет ничего лучше, чем встроенный логотип Windows + сочетание клавиш L для блокировки компьютера с Windows 10. Но если вы предпочитаете использовать мышь или сенсорное устройство, возможно, вы захотите добавить параметр «Блокировка» в меню «Пуск» и на панель задач для быстрого и удобного доступа.
Чтобы добавить параметр «Блокировка» в меню «Пуск» и на панель задач, нам нужно создать ярлык для параметра «Блокировка», а затем закрепить его на панели задач и на панели «Пуск».
Выполните приведенные ниже инструкции, чтобы добавить параметр блокировки в меню «Пуск» и на панель задач в Windows 10.
Добавить параметр «Блокировка» на панель задач Windows 10 и в меню «Пуск»
Шаг 1. щелкните правой кнопкой мыши в пустом месте на рабочем столе, нажмите Создать и нажмите Ярлык. При нажатии на опцию «Ярлык» откроется мастер создания ярлыка.
Шаг 2. В поле «Введите местоположение элемента» скопируйте и вставьте следующий путь:
Rundll32.exe user32.dll,LockWorkStation
Шаг 3. Нажмите кнопку Далее.
Шаг 4. В поле «Введите имя ярлыка» введите Блокировка. Нажмите кнопку Готово, чтобы создать ярлык блокировки на рабочем столе. Нажатие на значок блокировки на рабочем столе немедленно заблокирует ваш компьютер.
ПРИМЕЧАНИЕ. Если вы хотите изменить значок по умолчанию, щелкните его правой кнопкой мыши, выберите «Свойства», нажмите кнопку «Изменить значок», нажмите кнопку «Обзор», выберите значок (файл должен быть в формате.ico), а затем нажмите кнопку «Применить». Вы также можете скачать интересные файлы значков (.ico) из Интернета.
Шаг 5. Чтобы добавить вновь созданный ярлык блокировки в меню «Пуск» или на панель задач, щелкните правой кнопкой мыши ярлык блокировки на рабочем столе, а затем нажмите Закрепить на начальном экране или Закрепить на панели задач, чтобы закрепить его в меню «Пуск» или на панели задач соответственно.
Руководство по создать сочетание клавиш для поворота экрана в Windows 10 также может вас заинтересовать.