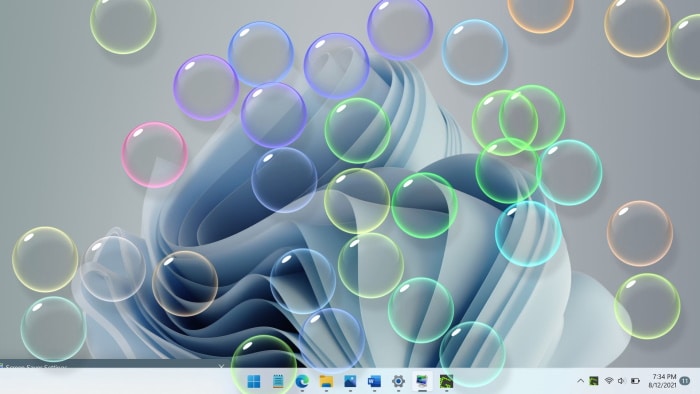При настройках по умолчанию заставка отключена в Windows 11, поскольку на современных компьютерах заставки не требуются. Изначально хранители экрана были введены, чтобы избежать выгорания экрана (в дисплеях с электронно-лучевой трубкой) из-за совокупного неравномерного использования пикселей дисплея.
Поскольку для современных дисплеев технически не требуются заставки, Microsoft прекратила добавлять новые заставки в операционную систему Windows. Все заставки в Windows 11 изначально появились в Windows 7. При этом вы можете добавлять сторонние заставки, загрузив и установив их из Интернета.
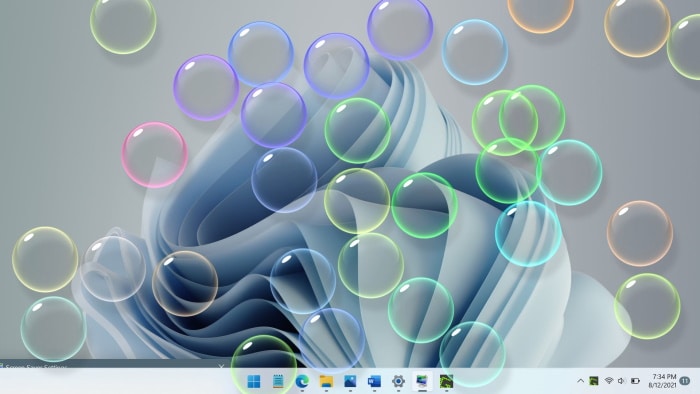
Возможно, вы захотите, чтобы ваша система отображала заставка , когда ваш компьютер долгое время простаивает. Вот как это сделать.
Включить или отключить заставку в Windows 11
Совет. Если вам нужна хорошая заставка для часов, используйте Заставка с часами Fliqlo .
Шаг 1. Введите в поиске «изменить заставку» и нажмите клавишу Enter, чтобы открыть диалоговое окно «Настройки заставки». Другой способ получить доступ к настройкам заставки – перейти на страницу Настройки >Персонализация >Экран блокировки и нажать Экранная заставкассылка.
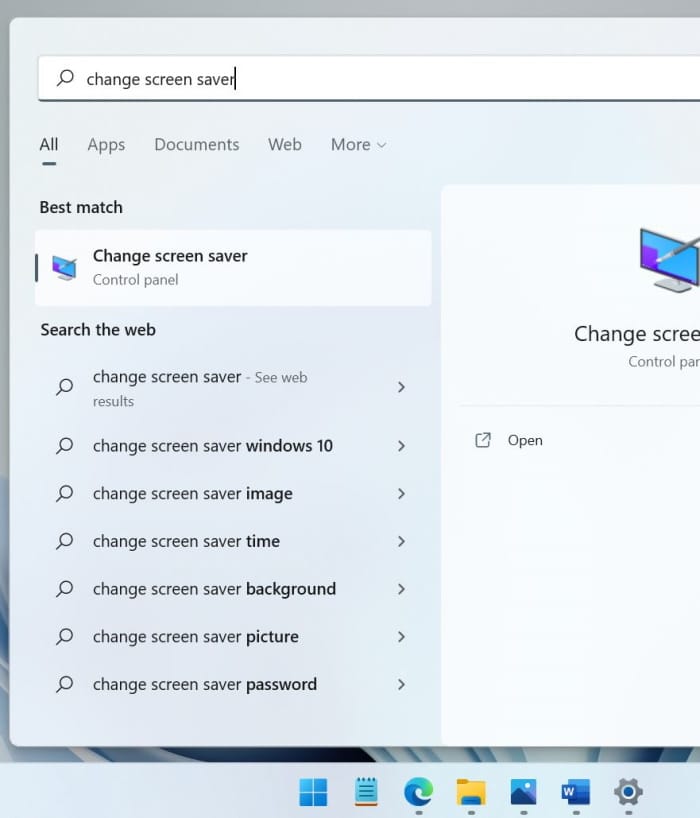
Шаг 2. В разделе Заставка выберите заставку из раскрывающегося списка.
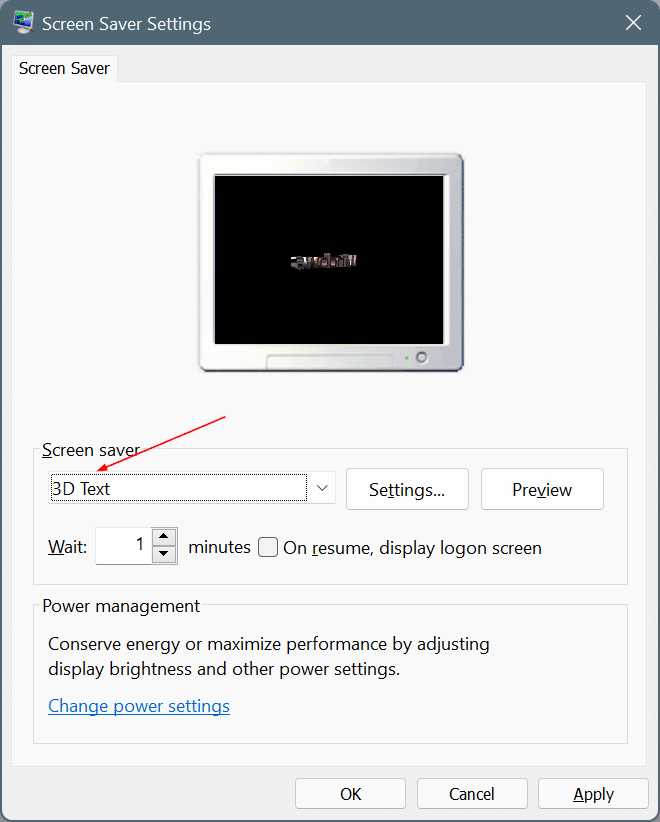
Шаг 3. Затем нажмите кнопку Настройки, чтобы настроить выбранную заставку.
Обратите внимание, что только заставка «3D-текст» предлагает параметры персонализации. Когда вы нажмете кнопку настроек после выбора любой другой заставки в списке, вы получите сообщение «Заставка не имеет параметров, которые вы можете установить». Тем не менее, существуют сторонние инструменты для настройки всех встроенных заставок.
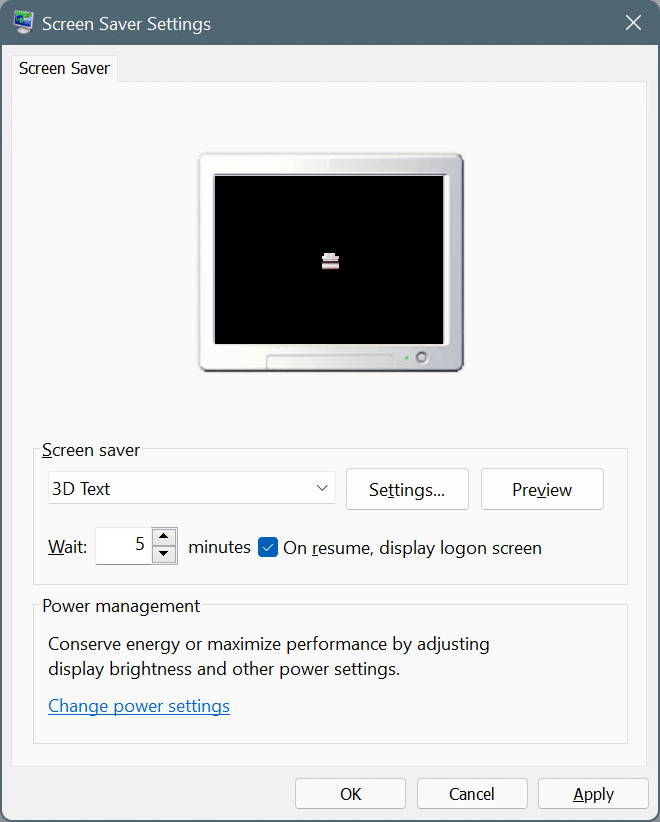
Вы можете нажать кнопку «Просмотр», чтобы просмотреть заставку перед ее применением. Во время предварительного просмотра заставки нажмите клавишу Esc или любую другую клавишу на клавиатуре, чтобы завершить предварительный просмотр.
Шаг 4. Далее вам необходимо установить количество минут неактивности, в течение которых Windows 11 ожидает перед отображением заставки. Значение по умолчанию установлено на 1 минуту, но вы можете изменить это время ожидания, нажимая кнопки со стрелками вверх и вниз или вводя вручную значение от 1 до 9999.
Мы также рекомендуем вам выбрать параметр При возобновлении работы отображать экран входа в систему, особенно если ваша учетная запись защищена паролем. Если этот параметр включен, Windows 11 отображает экран блокировки, когда вы останавливаете заставку, перемещая мышь или нажимая клавишу на клавиатуре. Для входа вам потребуется ввести пароль или другие методы.
Шаг 5. Наконец, нажмите кнопку Применить.
Создание ярлыка настроек заставки на рабочем столе Windows 11
Если вы часто меняете заставки, вам может понравиться идея разместить на рабочем столе ярлык настроек заставки. Вот как это сделать.
Шаг 1. Нажмите правой кнопкой мыши на рабочем столе, выберите Создать и нажмите Ярлык.
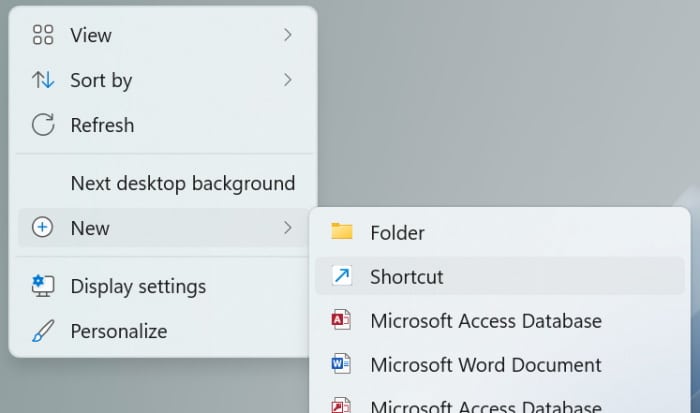
Шаг 2. В поле Местоположение скопируйте и вставьте следующее местоположение:
controldesk.cpl,,@screensaver
Нажмите кнопку Далее.
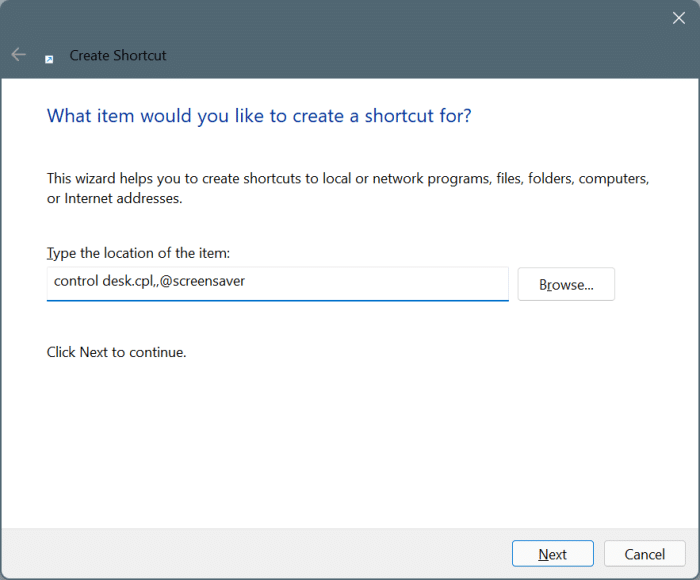
Шаг 3. Введите здесь Экранная заставка, прежде чем нажимать кнопку Готово. Вот и все! Теперь на рабочем столе Windows 11 есть диалоговое окно настроек заставки.
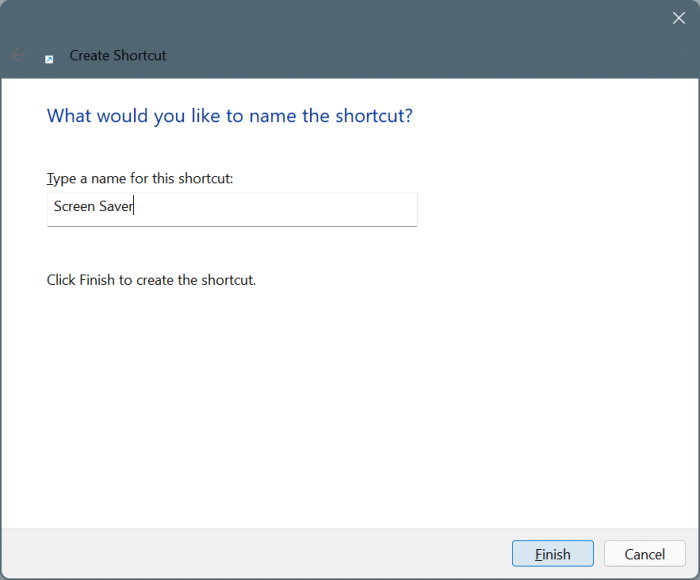
Руководство по установить заставку в качестве фона рабочего стола Windows также может вас заинтересовать.