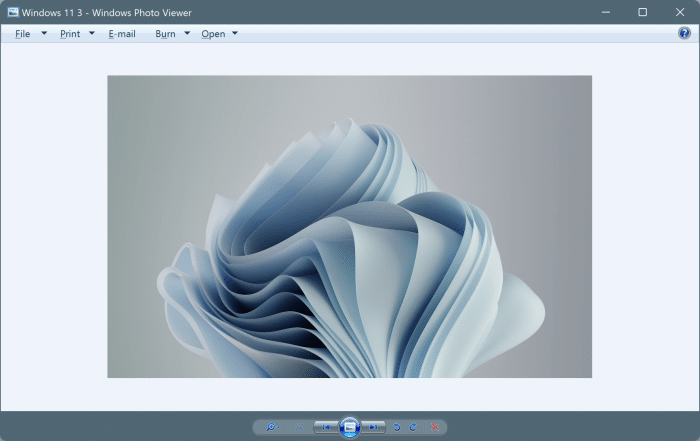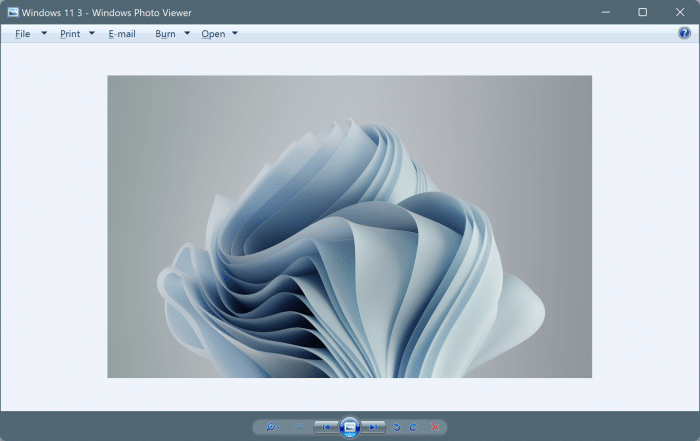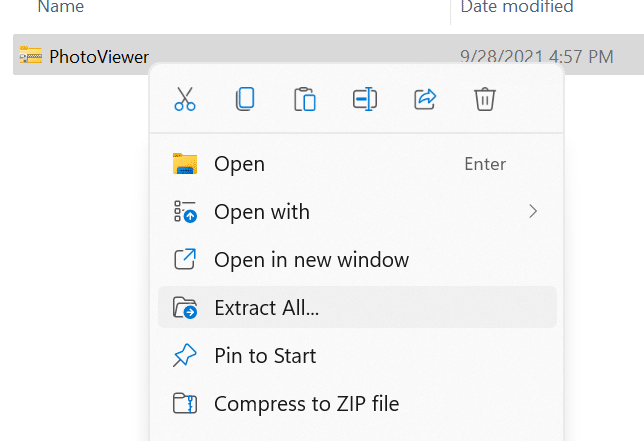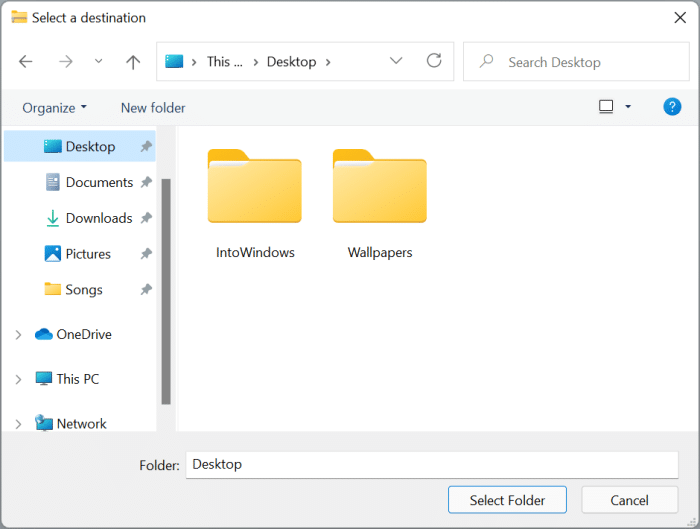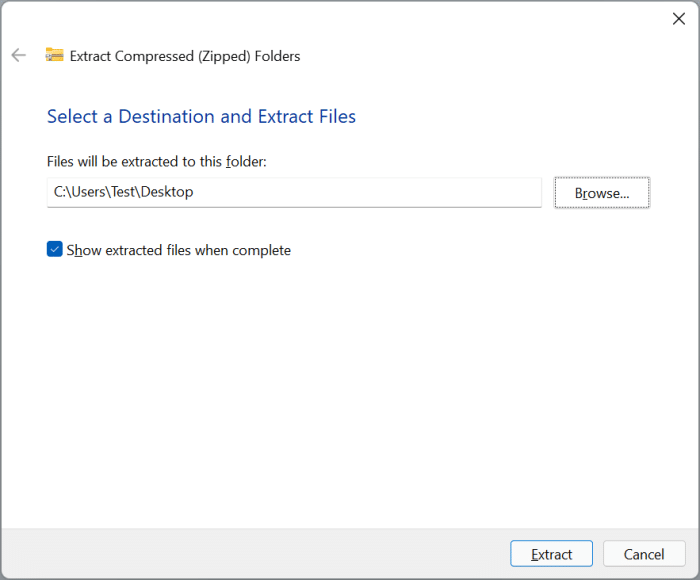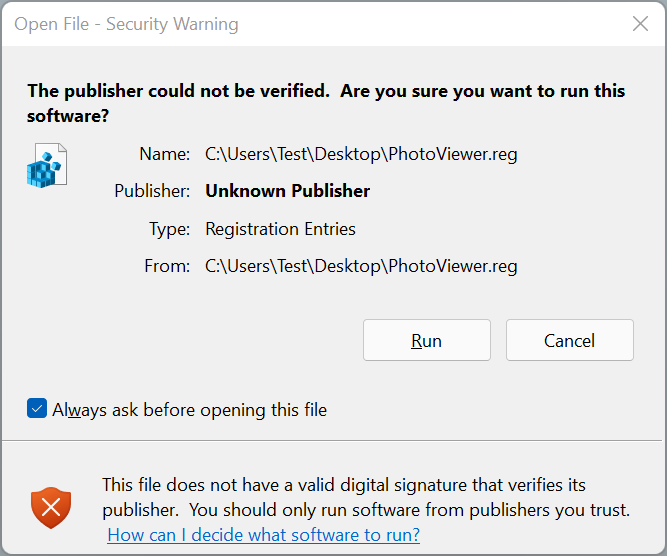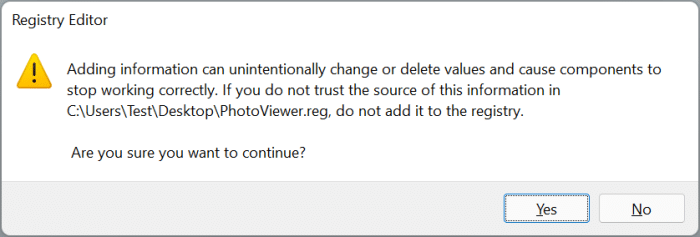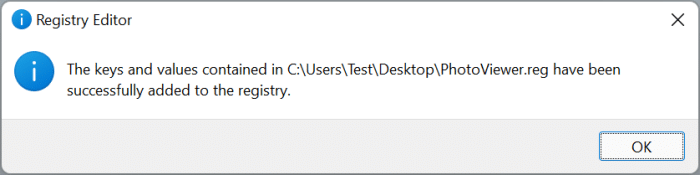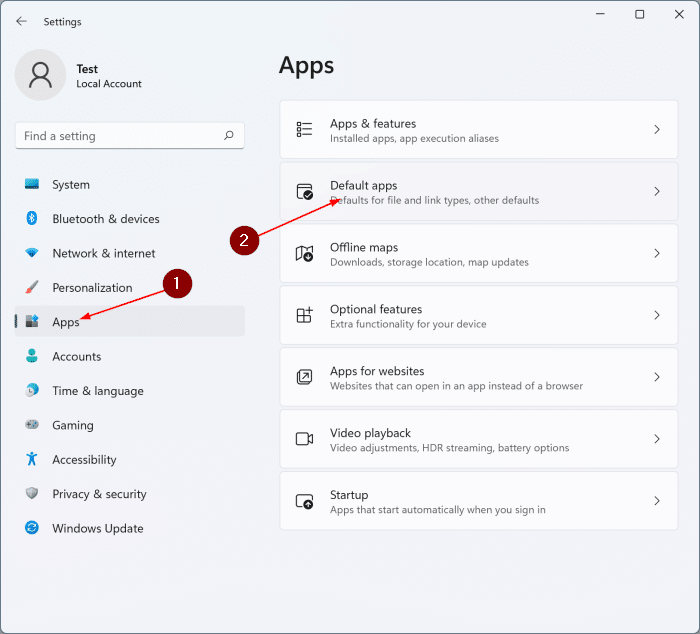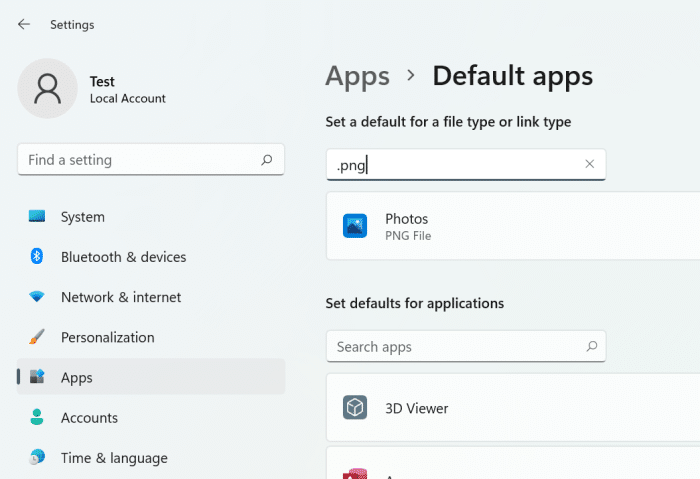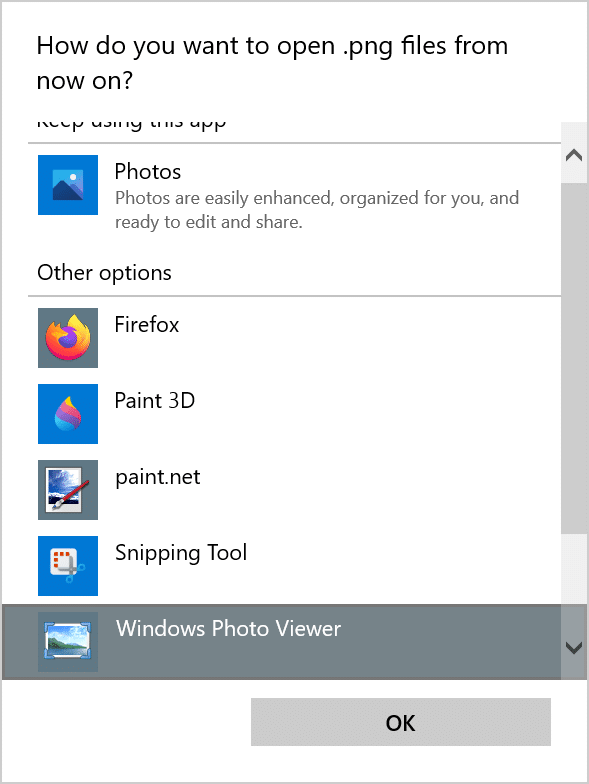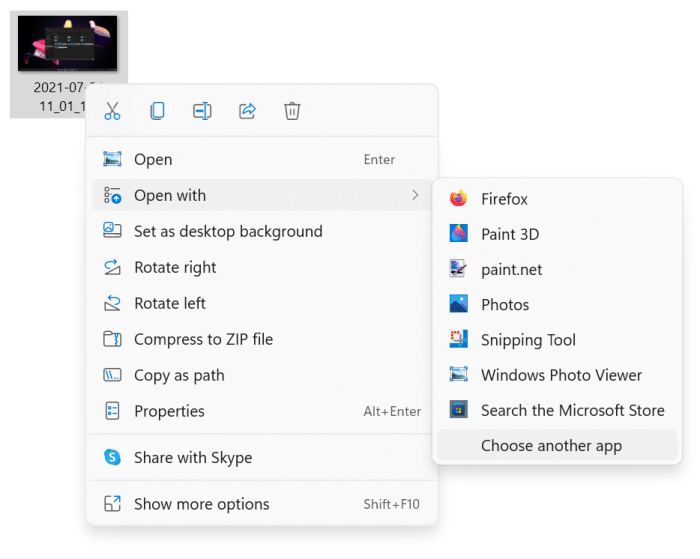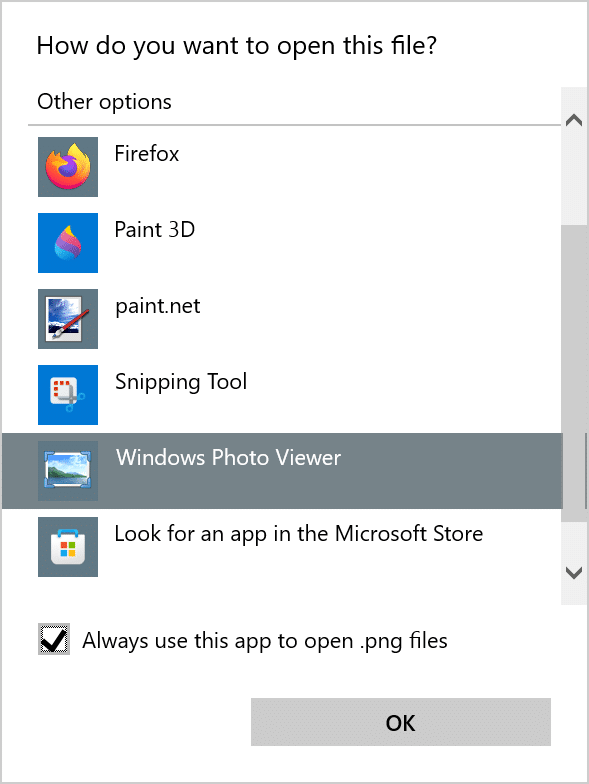Все последние версии операционной системы Windows поставляются со средством просмотра изображений. То же самое можно сказать и о Windows 11. Windows 11 использует встроенное приложение «Фото» в качестве средства просмотра изображений по умолчанию.
Приложение «Фотографии» в Windows 11 довольно хорошее. Хотя в приложении «Фото» нет ничего серьезного, оно больше не является простым средством просмотра изображений. Он включает в себя инструменты улучшения изображений, которые большинство пользователей никогда не используют.
Некоторые пользователи ПК до сих пор любят классическую программу Windows Photo Viewer. Однако, как вы, возможно, уже заметили, средство просмотра фотографий Windows заменено приложением «Фотографии» (так было и в Windows 10). К счастью, средство просмотра фотографий Windows продолжает оставаться частью Windows 11, но программа была отключена для продвижения приложения «Фотографии».
Пользователям, которые хотят включить и использовать средство просмотра фотографий Windows в Windows 11, необходимо внести небольшие изменения в реестр Windows. Поскольку большинству пользователей неудобно редактировать реестр, мы предоставили готовый файл реестра, который вам необходимо открыть и применить, чтобы включить средство просмотра фотографий. Вот как это сделать.
Включить скрытую программу просмотра фотографий Windows в Windows 11
Шаг 1. Нажмите эта ссылка , чтобы загрузить файл PhotoViewer.Zip с нашего веб-сайта.
Шаг 2:Щелкните правой кнопкой мышизагруженный ZIP-файл, нажмите Извлечь файлы, выберите место для сохранения извлеченного файла реестра, и нажмите кнопку Извлечь.
Шаг 3:Теперь дважды щелкнитеизвлеченный файл PhotoViewer.reg.
Шаг 4.Если вы получите следующее предупреждение системы безопасности, нажмите кнопку Выполнить.
Шаг 5:Далее вы увидите приглашение контроля учетных записей пользователей. Нажмите кнопку Да, чтобы продолжить.
Шаг 6:Теперь вы получите следующее приглашение редактора реестра. Еще раз нажмите кнопку Да.
Шаг 7:Наконец, нажмите кнопку ОК. Теперь вы успешно включили средство просмотра фотографий Windows в Windows 11.
Теперь вы можете щелкнуть правой кнопкой мыши файл изображения, нажать «Открыть с помощью», а затем выбрать «Средство просмотра фотографий Windows» из списка, чтобы открыть выбранный файл изображения с помощью средства просмотра фотографий.
Выполните следующие действия, если хотите установить его по умолчанию для ваших любимых типов изображений.
Установить программу просмотра фотографий Windows по умолчанию в Windows 11
Шаг 1. Откройте настройки Windows 11. На левой панели нажмите Приложения. Справа нажмите Приложения по умолчанию.
Шаг 2.На странице «Приложения» >«Приложения по умолчанию» найдите. JPEG,.PNG,.BMP,.JPG по одному, а затем средство просмотра фотографий Windows по умолчанию.
Для этого найдите тип файла изображения (например,.PNG), чтобы увидеть его запись чуть ниже поля поиска, щелкните его, а затем выберите «Просмотр фотографий Windows» из списка.
Альтернативно, чтобы установить программу просмотра фотографий Windows по умолчанию для типа файла изображения, щелкните его правой кнопкой мыши, выберите «Открыть с помощью», нажмите «Выбрать другое приложение», выберите «Просмотр фотографий Windows», установите флажок «Всегда использовать это приложение для открытия этого типа файла». Обратите внимание, что вам нужно повторить это для всех типов файлов изображений, которые вы хотите использовать для просмотра фотографий по умолчанию.
ImageGlass — отличная альтернатива средству просмотра фотографий Windows
Если вы хотите включить средство просмотра фотографий Windows только потому, что приложение «Фотографии» по умолчанию не такое быстрое и простое, как классическое средство просмотра фотографий Windows, вам может понравиться бесплатная программа ImageGlass.
ImageGlass интуитивно понятен, быстр и регулярно обновляется. Мы в IntoWindows уже много лет используем ImageGlass и можем сказать, что это лучшая программа для просмотра фотографий для большинства пользователей. Поэтому мы предлагаем вам попробовать прямо сейчас.
Руководство по получить гаджеты рабочего стола в Windows 11 также может вас заинтересовать.