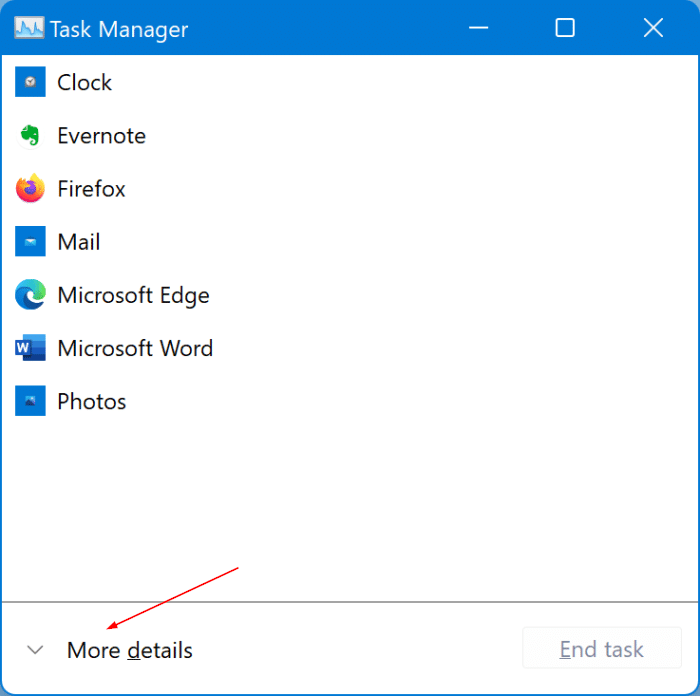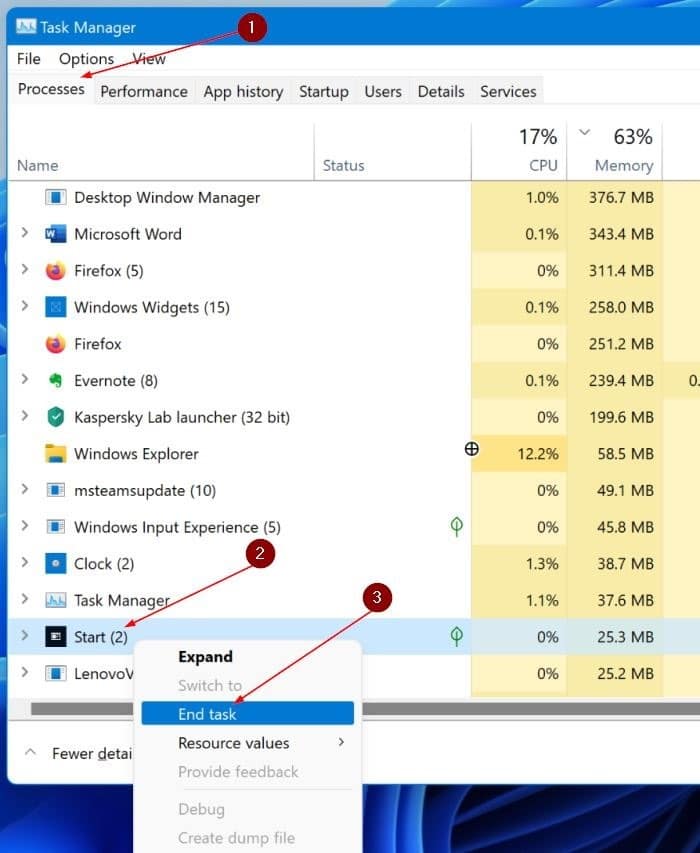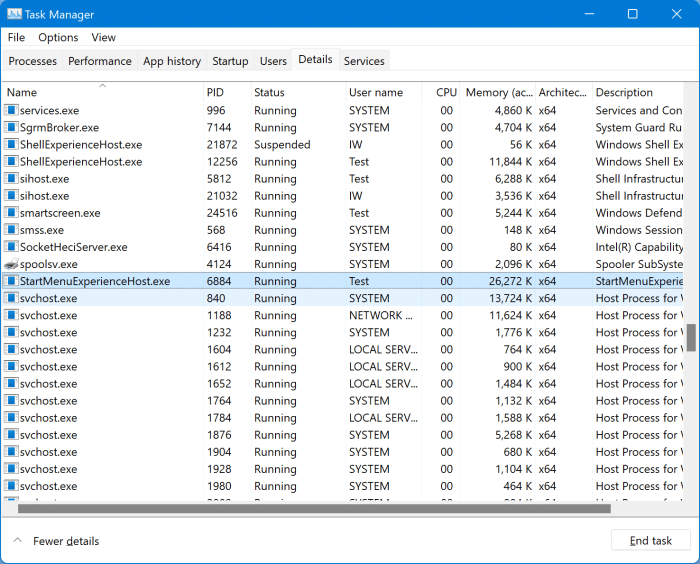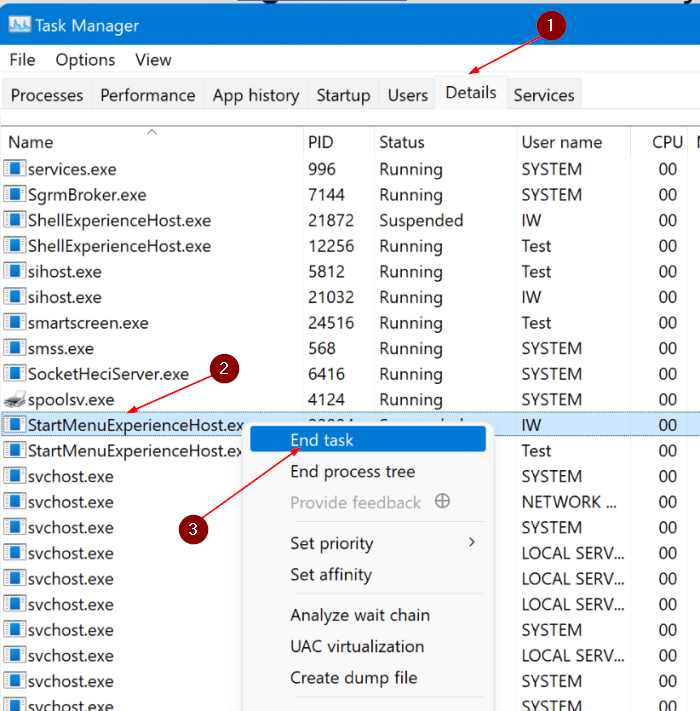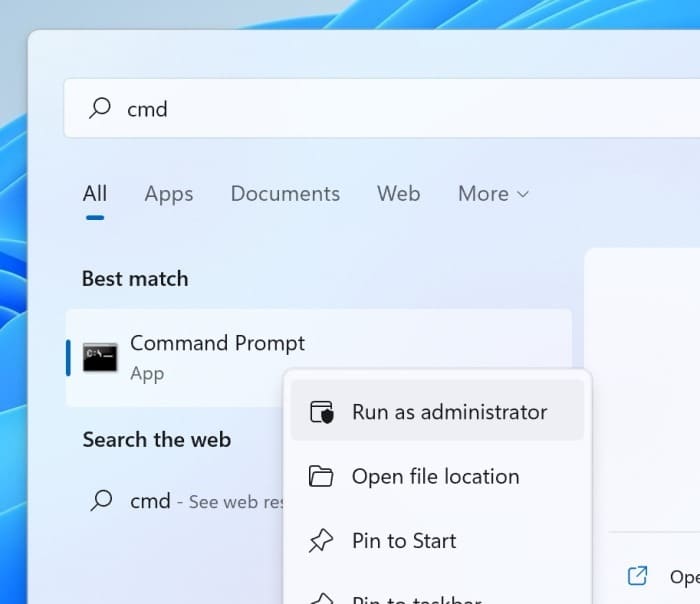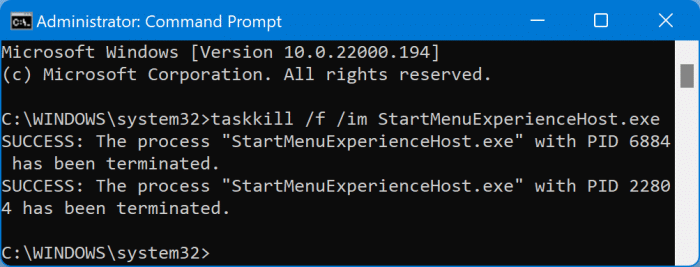Меню «Пуск» в Windows 11 полностью отличается от меню «Пуск» в Windows 10. В меню «Пуск» Windows 11 отсутствуют живые плитки для значков приложений, а недавно просмотренные файлы и недавно установленные программы отображаются прямо в меню «Пуск». Также добавлен панель поиска Windows 11 меню Пуск .
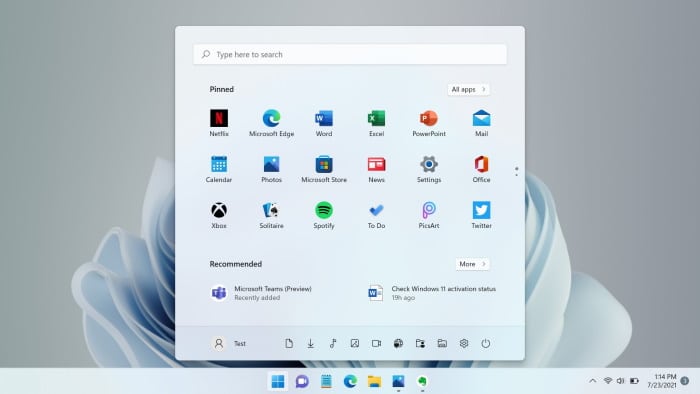
Теперь меню «Пуск» работает без проблем. Он открывается быстро, и поиск в меню «Пуск» также работает довольно хорошо. Однако иногда, особенно при подключении к внешнему дисплею, меню «Пуск» может не открываться.
Если меню «Пуск» не открывается или возникли другие проблемы, вы можете вручную перезапустить меню «Пуск», чтобы быстро устранить проблему.
В ранних версиях Windows 10 мы могли перезапустить меню «Пуск», перезапустив процесс Проводника Windows. Однако в последних сборках Windows 10 и последней версии Windows 11 меню «Пуск» имеет собственный процесс, и перезапуск проводника Windows не приводит к перезапуску меню «Пуск».
Ниже приведены три простых способа перезапустить меню «Пуск» в Windows 11.
ПРИМЕЧАНИЕ.Вы всегда можете перезагрузить компьютер, чтобы перезапустить меню «Пуск».
Метод 1 из 3
Перезапустите меню «Пуск» через диспетчер задач
Шаг 1.Откройте диспетчер задач. Открыть диспетчер задач в Windows 11 можно несколькими способами. Самый простой способ — использовать клавиши Ctrl+ Shift+ Esc. Вы также можете использовать поиск «Пуск»/панель задач, чтобы открыть диспетчер задач.
Шаг 2.Если вы видите уменьшенную версию диспетчера задач, нажмите кнопку Подробнее, чтобы просмотреть полную версию.
Шаг 3.На вкладке Процессынайдите запись под названием Пуск. Выполните щелкните правой кнопкой мышикнопку «Начало», а затем выберите параметр Завершить.
Нажатие кнопки «Завершить» остановит и запустит процесс «Пуск», который перезапустит меню «Пуск».
Вы можете закрыть диспетчер задач.
Метод 2 из 3
Другой способ перезапустить меню «Пуск» Windows 11 через диспетчер задач
Шаг 1.Запустите диспетчер задач, используя поиск или горячую клавишу Ctrl + Shift + Esc.
Шаг 2.Перейдите на вкладку Подробности. Здесь найдите процесс StartMenuExperienceHost.exe.
ПРИМЕЧАНИЕ. Если на ваш компьютер вошли несколько пользователей, появятся два или более экземпляра процесса StartMenuExperienceHost.exe. Столбец Пользователирядом с записью показывает, какому пользователю принадлежит процесс. Пожалуйста, завершите процесс, принадлежащий текущему подписанному пользователю.
Шаг 3:Нажмите на него правой кнопкой мышии выберите Завершить задачу.
Шаг 4:Когда появится следующее диалоговое окно подтверждения, нажмите кнопку Завершить процесс. Это перезапустит меню «Пуск».
Метод 3 из 3
Перезапустите меню «Пуск» Windows 11 через командную строку или PowerShell
Если по какой-либо причине диспетчер задач не открывается, вы можете использовать командную строку или PowerShell, чтобы перезапустить меню «Пуск». Мы просто перезапускаем процесс StartMenuExperienceHost.exe через командную строку или PowerShell.
Шаг 1.Откройте командную строку от имени администратора. Это можно сделать, введя CMDв поиске, щелкнув правой кнопкой мышизапись командной строки и выбрав опцию Запуск от имени администратора.
Нажмите кнопку Да, когда появится приглашение контроля учетных записей пользователей.
Шаг 2.В командной строке или окне PowerShell скопируйте и вставьте следующую команду, а затем нажмите клавишу Enter, чтобы перезапустить процесс StartMenuExperienceHost.exe.
taskkill /f /im StartMenuExperienceHost.exe
Вы можете закрыть окно командной строки или PowerShell.