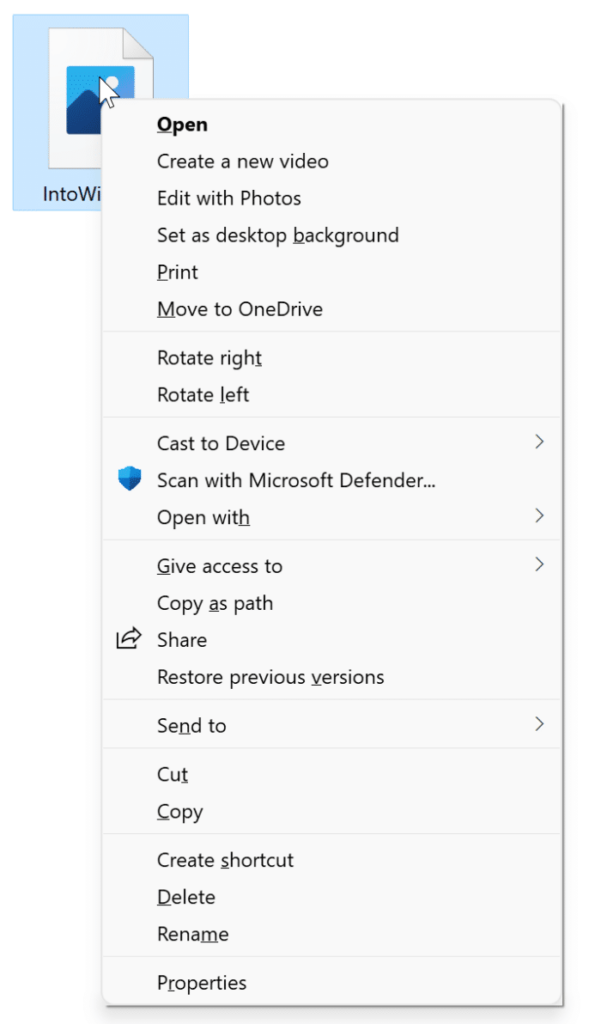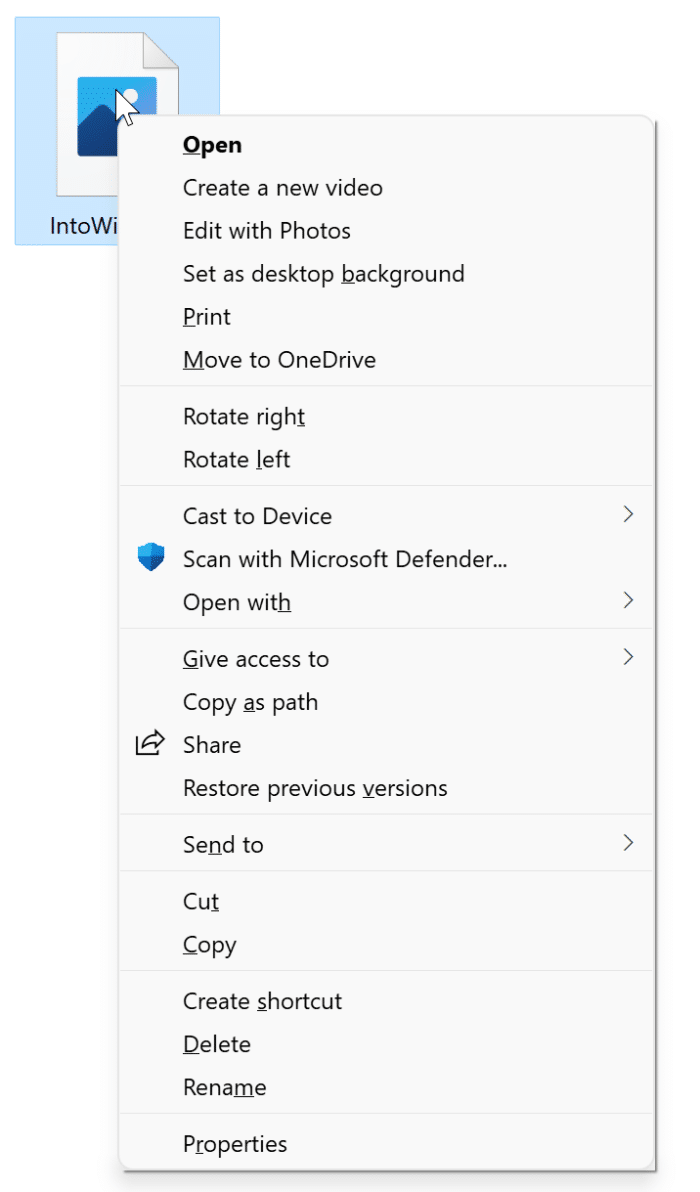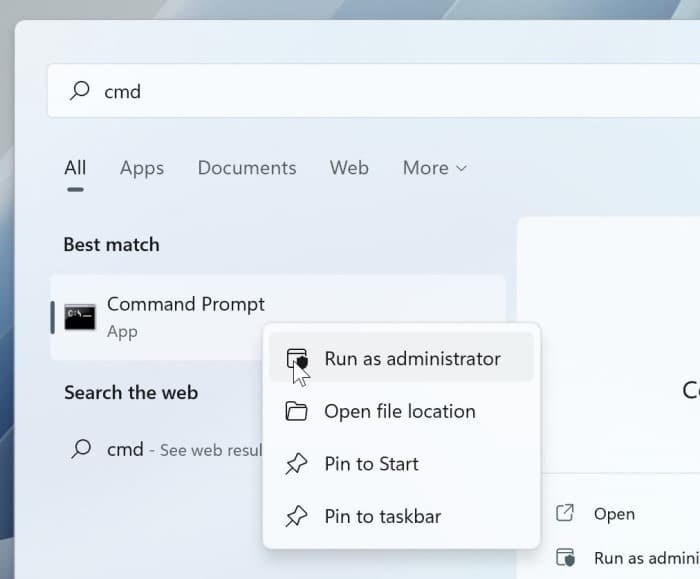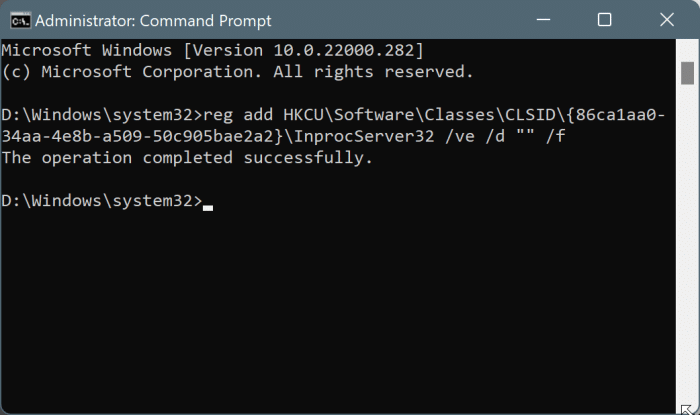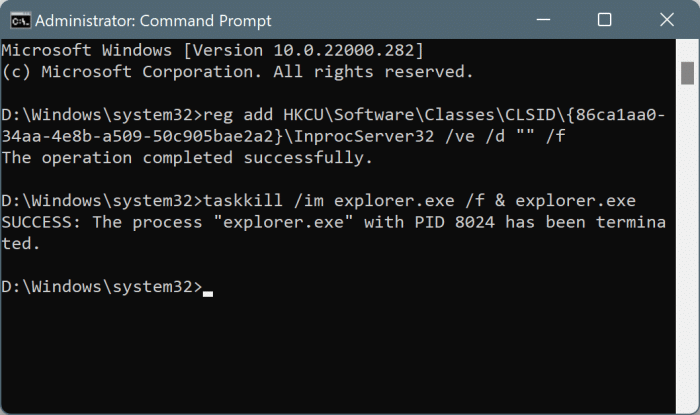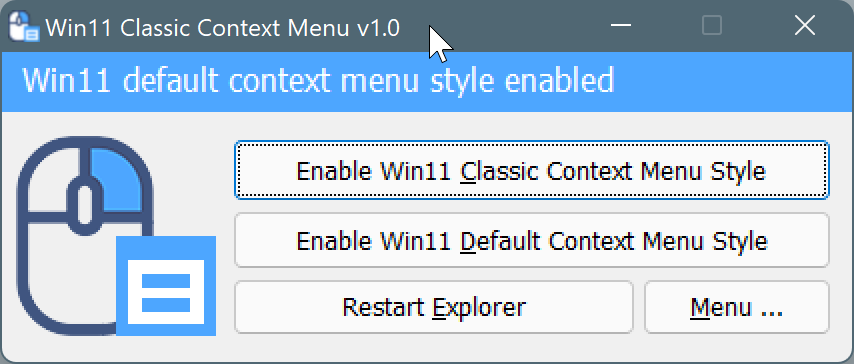Обновленное приложение «Настройки» новое меню «Пуск» и обновленный Проводник с новым контекстным меню — вот лишь некоторые из основных визуальных изменений, обнаруженных в Windows 11.
Совершенно новое контекстное меню файлов или контекстное меню хорошо сочетается с дизайном Windows 11. Однако в новом контекстном меню отображаются не все команды, в отличие от классического контекстного меню. Современное контекстное меню показывает только общие команды при щелчке правой кнопкой мыши по файлу. Если вам нужен доступ к другим командам, вам нужно нажать на параметр «Показать дополнительные параметры», который ничего не делает, но открывает классическое контекстное меню.
Хотя новое контекстное меню помогает вам не загромождать контекстное меню, отображая только наиболее распространенные команды, не все пользователи довольны новым контекстным меню, поскольку для доступа ко многим параметрам необходимо открывать классическое контекстное меню.
Если вас также не устраивает новое контекстное меню, вам будет приятно узнать, что существует обходной путь, позволяющий отключить новое контекстное меню и включить старое контекстное меню.
Это руководство покажет вам, как сделать старое контекстное меню открытым по умолчанию в Windows 11.
Метод 1 из 2
Отключить новое контекстное меню в Windows 11
ПРИМЕЧАНИЕ.Если вам неудобно редактировать реестр вручную через командную строку, воспользуйтесь программным обеспечением, упомянутым в методе 2, чтобы отключить новое контекстное меню.
Шаг 1.Откройте командную строку от имени администратора. Для этого введите в поиске CMD, щелкните правой кнопкой мышизапись Командная строка, а затем нажмите Запуск от имени администратора.вариант.
Нажмите кнопку Да, когда откроется экран контроля учетных записей пользователей.
Шаг 2.В окне командной строки скопируйте и вставьте следующую команду:
reg add HKCU\Software\Classes\CLSID\{86ca1aa0-34aa-4e8b-a509-50c905bae2a2}\InprocServer32 /ve /d «» /f
Нажмите клавишу Enter, чтобы выполнить команду, которая добавит необходимый ключ в реестр. Как только ключ будет добавлен, вы увидите сообщение «Операция завершена успешно».
Шаг 3.Наконец, скопируйте и вставьте следующую команду и нажмите клавишу Enter, чтобы перезапустить проводник.
taskkill /im explorer.exe /f & explorer.exe
Вот и все! Вы только что отключили новое контекстное меню и сделали классическое контекстное меню по умолчанию. Теперь вы можете закрыть окно командной строки.
ПРИМЕЧАНИЕ.Чтобы снова включить новое контекстное меню, выполните следующую команду и перезапустите проводник.
reg delete HKCU\SOFTWARE\Classes\CLSID\{86ca1aa0-34aa-4e8b-a509-50c905bae2a2} /f
Метод 2 из 2
Используйте стороннее программное обеспечение, чтобы включить старое контекстное меню в Windows 11
Классическое контекстное меню Win11 — это бесплатное приложение, разработанное, чтобы помочь вам отключить новое контекстное меню в Windows 11 и сделать классическое контекстное меню по умолчанию. Программа добавляет ключ в реестр Windows 11.
Загрузите, запустите инструмент, а затем нажмите кнопку Включить классический стиль контекстного меню Win11, чтобы сделать классическое контекстное меню по умолчанию. Инструмент также предлагает возможность восстановить контекстное меню Windows 11 по умолчанию. Вы можете скачать программу с этой страницы.