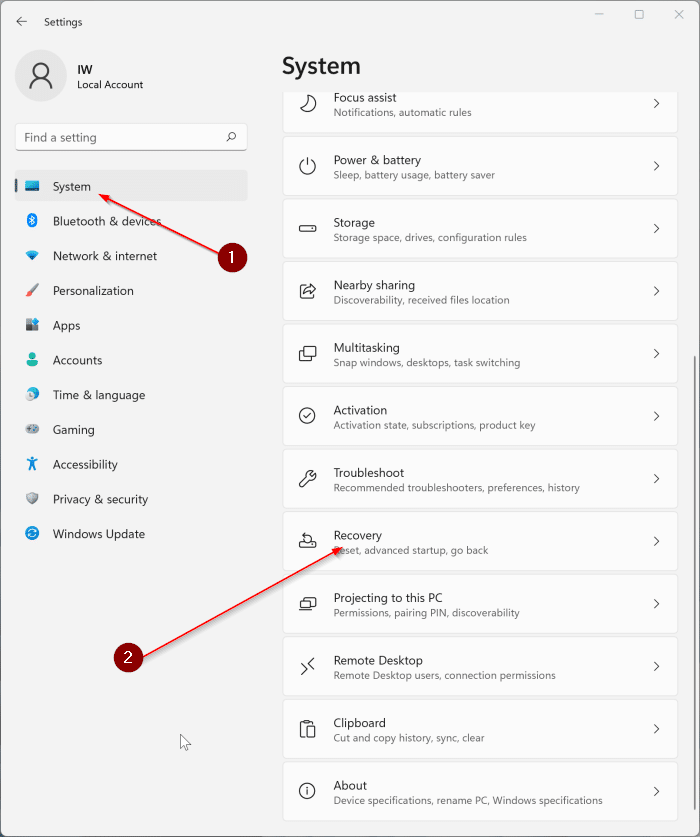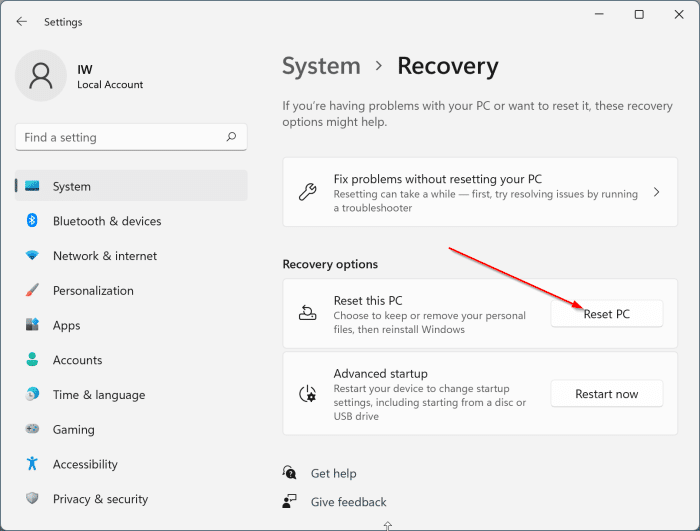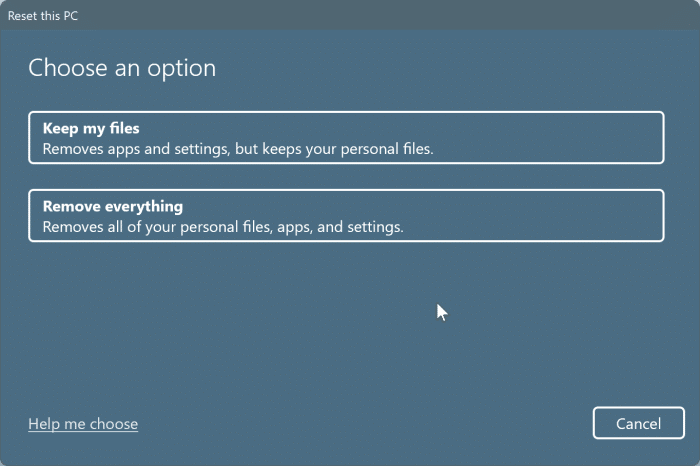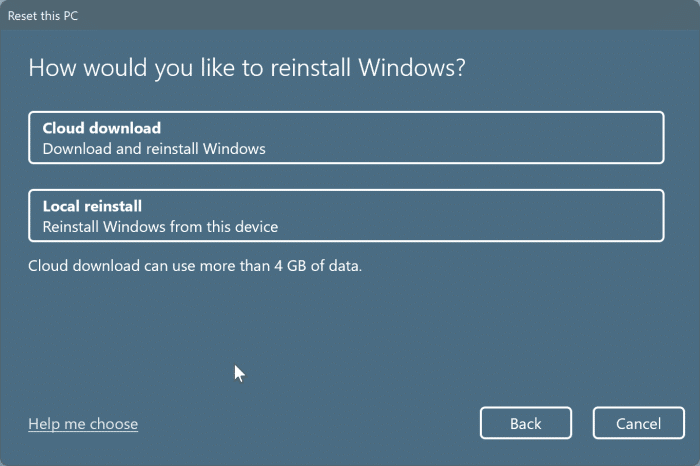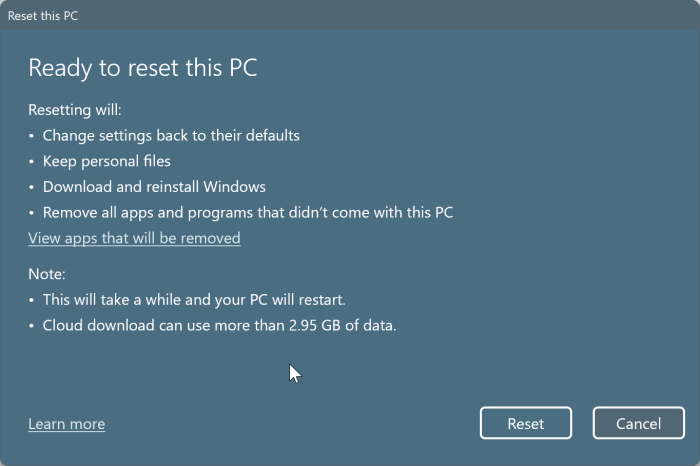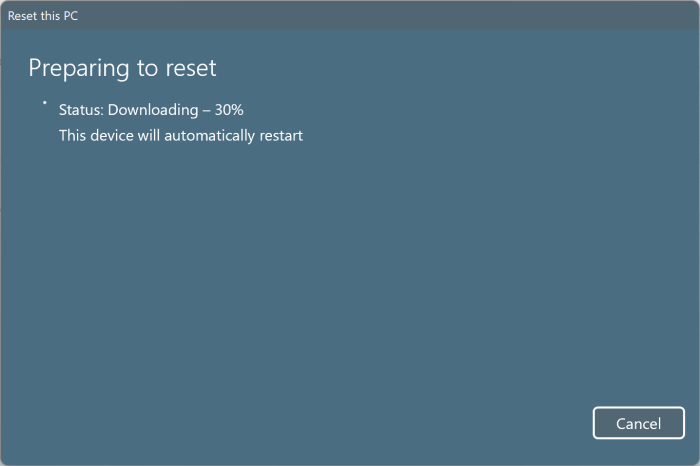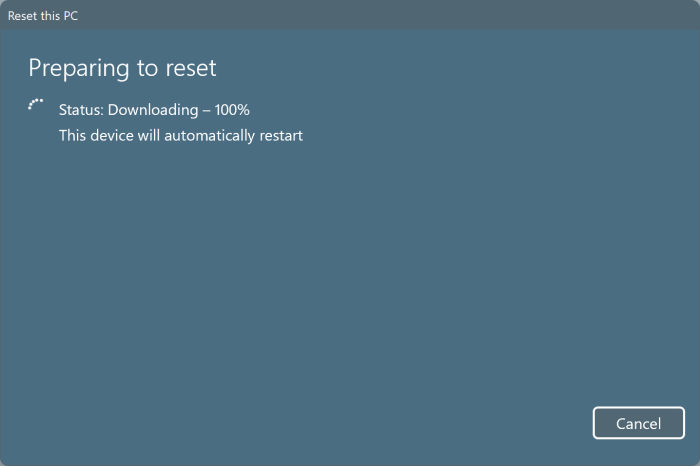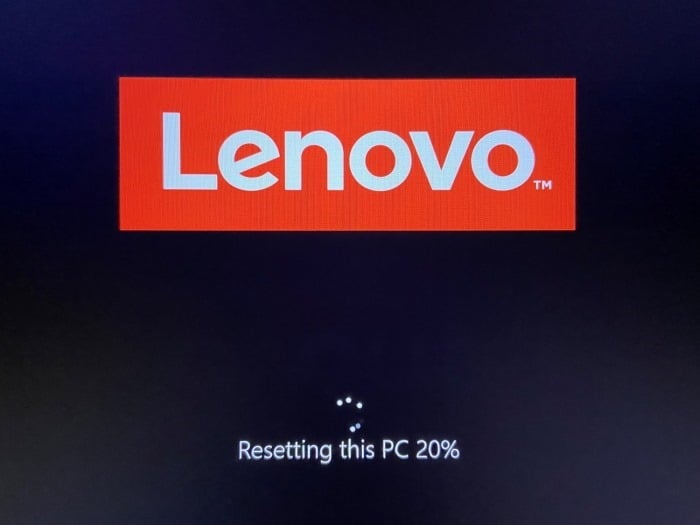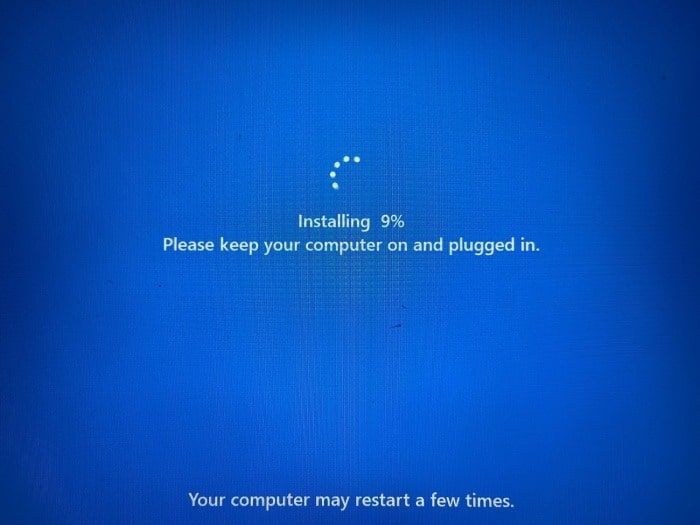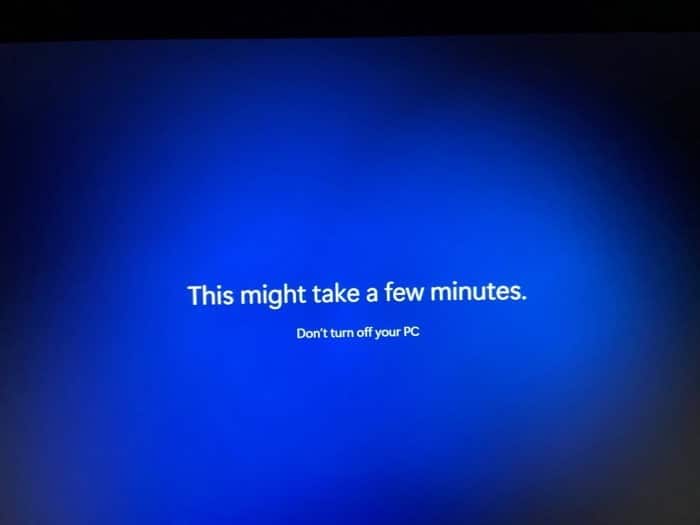Windows 11 предлагает несколько вариантов восстановления. Перезагрузка ПК — один из них. С помощью функции перезагрузки компьютера вы можете сбросить/переустановить установку Windows 11, сохранив свои личные файлы. Также доступна возможность удалить все и выполнить операцию сброса/переустановки.
Компьютер для перезагрузки можно использовать, если ваш компьютер с Windows 11 работает некорректно и вы не можете устранить проблемы с помощью встроенных средств устранения неполадок.
Единственным недостатком функции «Сброс ПК» является то, что она не может сохранить установленные приложения и программы. Это означает, что при сбросе настроек все установленные приложения (кроме приложений, поставляемых с вашим компьютером) будут удалены.
Вот как восстановить настройки по умолчанию на компьютере с Windows 11.
ВАЖНО:Хотя вы можете сохранить свои личные файлы с помощью этого метода, сброс настроек вашего компьютера с Windows 11 приведет к удалению приложений и настроек. Таким образом, после сброса установки Windows 11 вам придется снова установить любимые приложения.
ВАЖНО:Для выполнения операции сброса требуется около 15 ГБ свободного места на установочном диске Windows 11. Прежде чем продолжить, убедитесь, что на диске достаточно свободного места или освободить место на диске .
ВАЖНО:Подключите компьютер с Windows 11 к источнику питания и оставляйте его включенным до завершения операции сброса.
Сброс установки Windows 11 без потери данных
Шаг 1.Сохраните всю свою работу и закройте работающие приложения.
Шаг 2.Откройте приложение «Настройки». Слева нажмите Система, а справа — Восстановление.
Шаг 3.Здесь, в разделе Параметры восстановления, вы увидите параметр Сбросить настройки этого компьютера. Нажмите кнопку Перезагрузить компьютер.
Шаг 4.После нажатия кнопки «Сбросить компьютер» вы увидите следующее диалоговое окно, в котором вам нужно нажать кнопку Сохранить мои файлы, если вы хотите сбросить настройки Windows. 11 без удаления файлов.
Другой вариант «Удалить все» удалит все файлы и программы, ваши личные данные и сброс Windows 11 к заводским настройкам по умолчанию .
Поэтому мы рекомендуем вам нажать кнопку Сохранить мои файлы.
ПРИМЕЧАНИЕ.Если вы получили сообщение об ошибке «Не удалось найти среду восстановления», обратитесь к нашему исправлению «Не удалось найти ошибку среды восстановления в Windows 11». /10, а затем снова начните с начала этого руководства.
Шаг 5:Далее вы увидите следующее диалоговое окно. Как вы можете видеть на рисунке ниже, есть два варианта на выбор: Загрузка из облакаи Локальная переустановка.
Как следует из названия, если вы выберете Загрузку из облака, Windows 11 загрузит новую копию Windows 11 с серверов Microsoft и будет использовать эти файлы для переустановки Windows 11. Поскольку размер загрузки составляет свыше 4 ГБ этот вариант не подходит для пользователей с медленным или ограниченным подключением к Интернету. Однако мы рекомендуем этот вариант, если у вас хорошее подключение к Интернету.
Вариант Локальная переустановкаиспользует файлы, которые уже есть в вашей установке Windows 11, для переустановки операционной системы. Используйте эту опцию, если у вас ограниченное подключение к Интернету. Однако мы рекомендуем вариант загрузки из облака, если вы выполняете сброс Windows 11 из-за повреждения или отсутствия системных файлов.
В этом руководстве мы выбираем вариант переустановки облака.
Шаг 6:Далее вы увидите следующее диалоговое окно Дополнительные настройки. Прежде чем нажимать кнопку Далее, убедитесь, что на странице отображаются выбранные вами настройки.
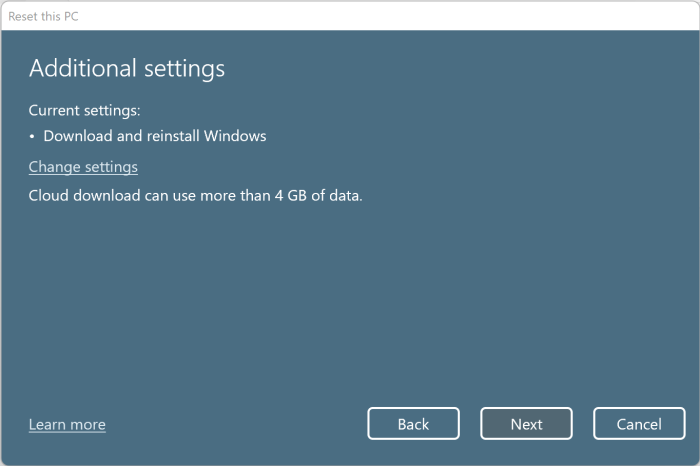
Шаг 7.Наконец, нажмите кнопку Сброс, чтобы перезагрузить компьютер с Windows 11 и начать перезагрузку компьютера.
Шаг 8.Ваш компьютер начнет загрузку новой копии Windows 11 с серверов Microsoft. После загрузки необходимых файлов ваш компьютер будет автоматически перезагружен, чтобы начать процедуру сброса/переустановки.
Шаг 9:После перезагрузки компьютера вы увидите экран «Сброс настроек этого компьютера».
Шаг 10:Через несколько минут на экране появится следующий экран. Ваш компьютер может перезагрузиться несколько раз.
Шаг 11.После завершения операции установки/сброса вы увидите сообщения «Привет» и «Это может занять несколько минут» на некоторое время, прежде чем увидеть рабочий стол.
Теперь вы можете установить необходимые приложения, проверить наличие обновлений Windows, а затем начать использовать свой компьютер с Windows 11. Обратите внимание, что сброс не повлияет на ваши Статус активации Windows 11 .