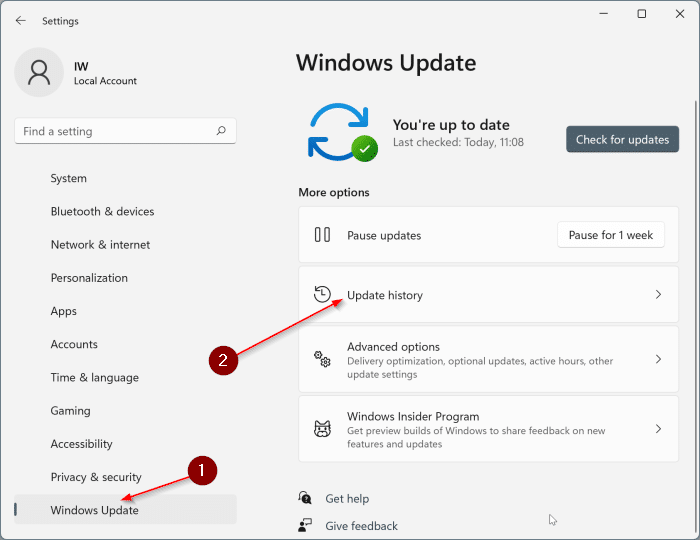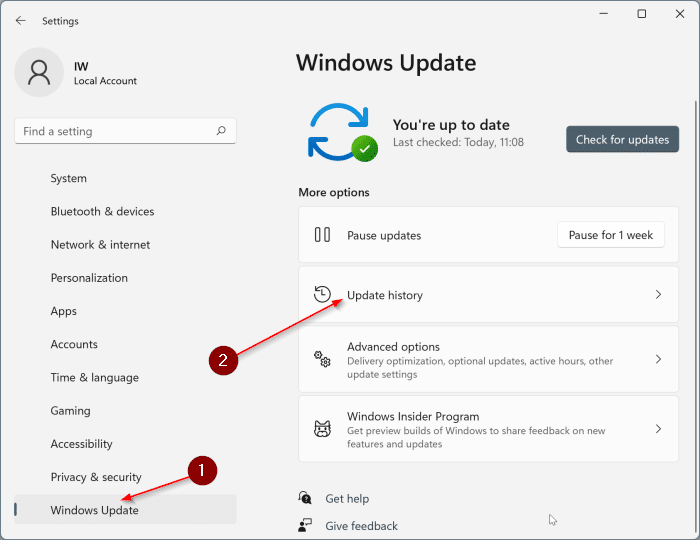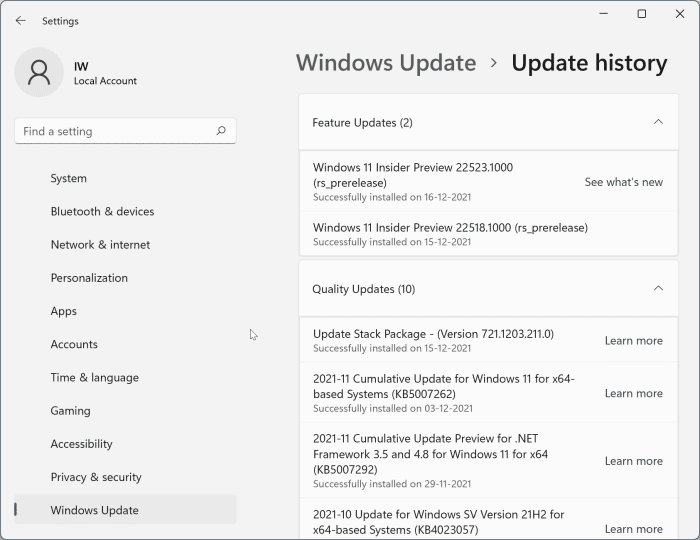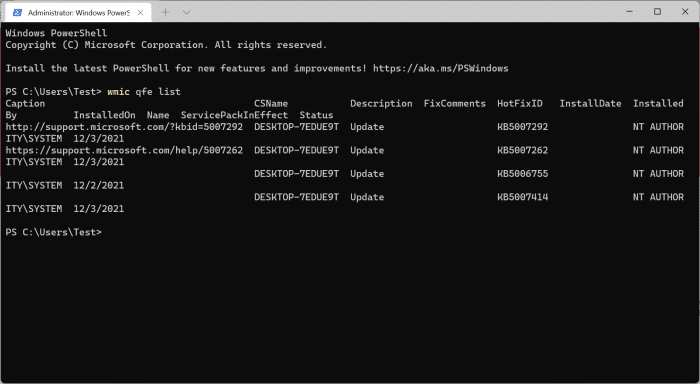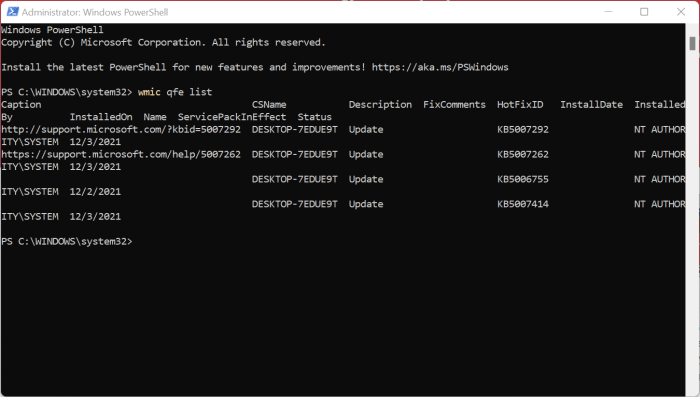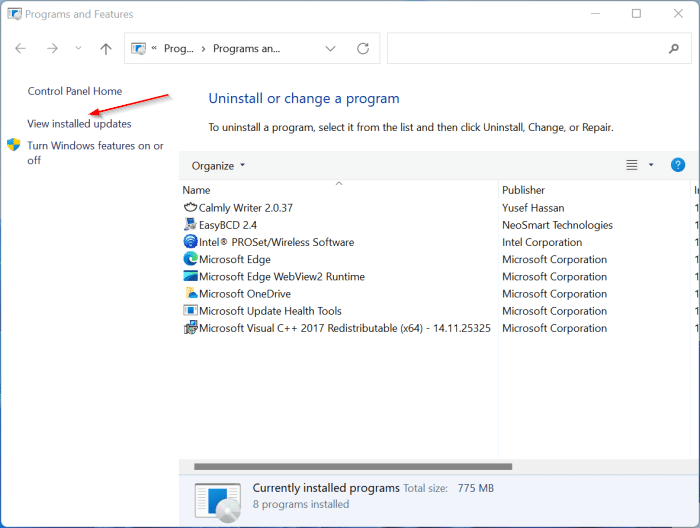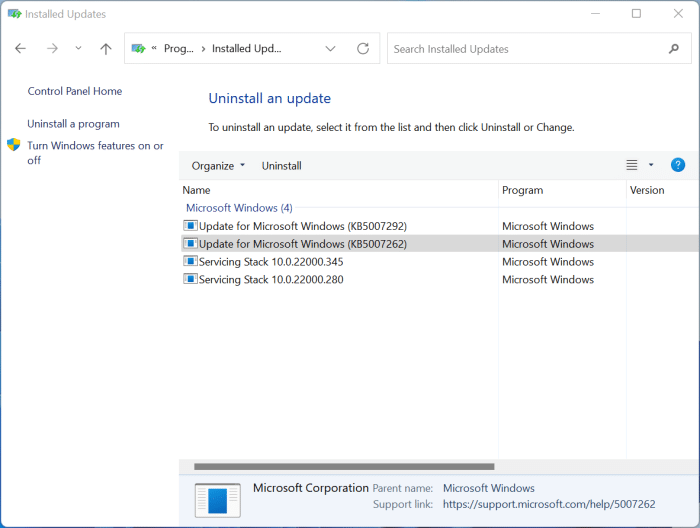Ваш компьютер с Windows 11 работает неправильно? Вы подозреваете, что недавно установленное обновление вызывает проблемы на вашем компьютере? Хотите знать, какие обновления были недавно установлены на ваш компьютер с Windows 11? Это руководство покажет вам, как просмотреть историю Центра обновления Windows в Windows 11.
Как вы, возможно, знаете, Windows 11 настроена на автоматическую загрузку и установку обновлений. Хотя это гарантирует актуальность вашей установки Windows 11, в очень редких случаях незавершенное обновление может вызвать у вас проблемы.
Если ваш компьютер с Windows 11 заработал, возможно, вы захотите проверить, не было ли недавно установлено обновление до сброс установки Windows 11 .
В Windows 11 существует несколько способов просмотра недавно установленных обновлений. Для просмотра установленных обновлений можно использовать Приложение настроек , встроенную PowerShell или командную строку.
Ниже приведены три способа проверить историю Центра обновления Windows в Windows 11.
Метод 1 из 4
Просмотр истории обновлений через приложение «Настройки» в Windows 11
Шаг 1: Откройте приложение «Настройки» . На левой панели нажмите Центр обновления Windows.
Шаг 2.Теперь справа в разделе Дополнительные параметрынажмите История обновлений, чтобы открыть страницу истории обновлений.р>
Шаг 3.Как вы можете видеть на рисунке ниже, на странице отображаются все установленные обновления, включая обновления функций, обновления определений и обновления качества. Помимо этих обновлений, на странице также отображаются обновления драйверов.
На странице указана дата установки обновлений и номер версии (если имеется). Если вы хотите узнать больше об установленном обновлении, нажмите ссылку Подробнее, расположенную рядом с названием обновления. Откроется веб-сайт Microsoft в веб-браузере по умолчанию и будет предоставлена подробная информация об обновлении.
Метод 2 из 4
Просмотр истории обновлений с помощью терминала Windows в Windows 11
Шаг 1. Используйте поиск, чтобы открыть Windows PowerShell от имени администратора. Для этого введите PowerShellв поиске, щелкните правой кнопкой мышизапись Windows PowerShell и выберите параметр Запуск от имени администратора.
Шаг 2.В окне PowerShell введите следующую команду и нажмите клавишу Enter, чтобы просмотреть недавно установленные обновления.
список вопросов wmic
Чтобы удалить обновление, обратитесь к нашему руководству по удалению обновления в Windows 11.
Метод 3 из 4
Просмотр недавно установленных обновлений через командную строку/PowerShell
Старую добрую командную строку/PowerShell также можно использовать для просмотра недавно установленных обновлений. Вот как.
Шаг 1.Откройте командную строку/PowerShell от имени администратора, введя в поиске CMD, щелкнув правой кнопкой мыши запись командной строки, и нажмите Запуск от имени администратора.
Совет.После ввода CMD или PowerShell в поиске вы можете использовать Ctrl+ Горячая клавиша Shift+ Enter, чтобы открыть командную строку или PowerShell от имени администратора.
Шаг 2. Введите следующую команду и нажмите клавишу Enter, чтобы просмотреть установленные обновления:
список вопросов wmic
Метод 4 из 4
Просмотр истории обновлений Windows через панель управления
В старой доброй панели управления также отображается история обновлений. Вот как его использовать для просмотра недавно установленных обновлений. Обратите внимание, что этот метод может вскоре перестать работать, поскольку Windows 11 перенаправляет программы и компоненты на страницу «Настройки» >«Приложения» >«Установленные приложения» в недавно выпущенных сборках Windows Insider.
Шаг 1.Введите appwiz.cplв поиск и нажмите клавишу Enter, чтобы открыть окно «Программы и компоненты».
Шаг 2.На левой панели нажмите ссылку Просмотреть установленные обновления, чтобы просмотреть раздел установленных обновлений.
Вы можете удалить обновление, щелкнув его правой кнопкой мыши и выбрав опцию Удалить.