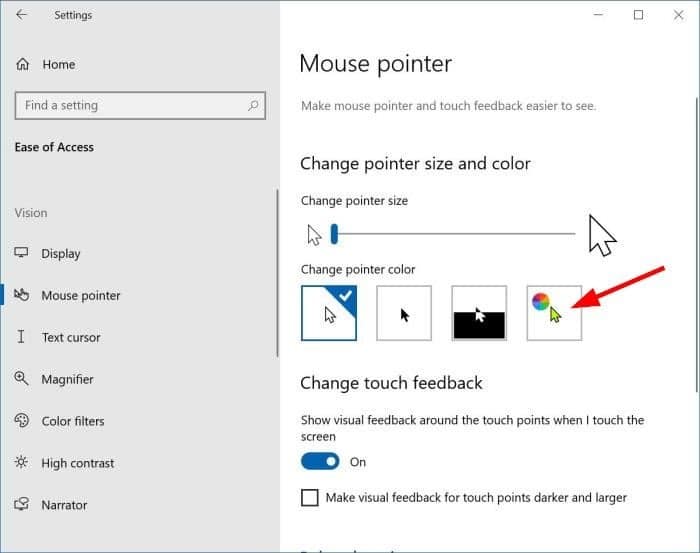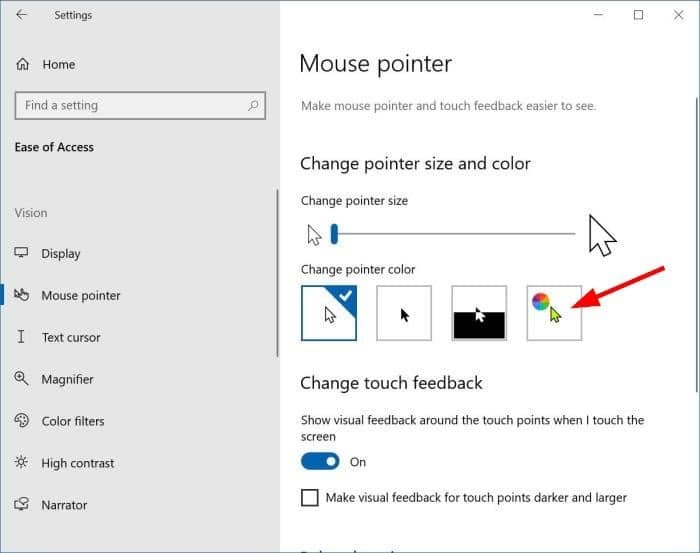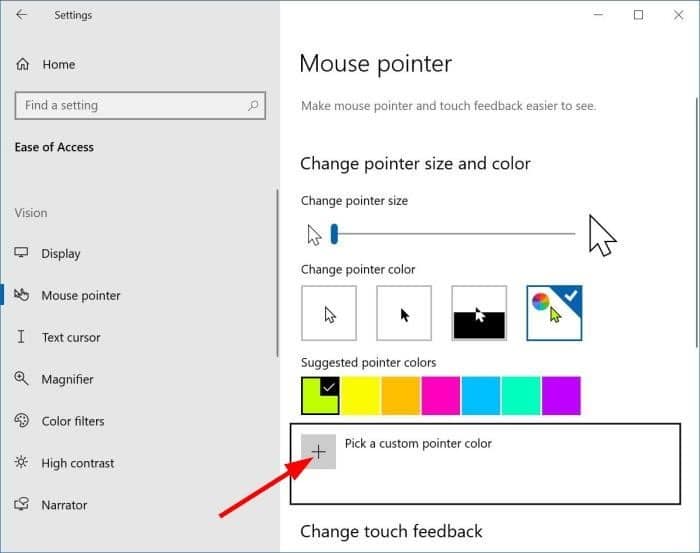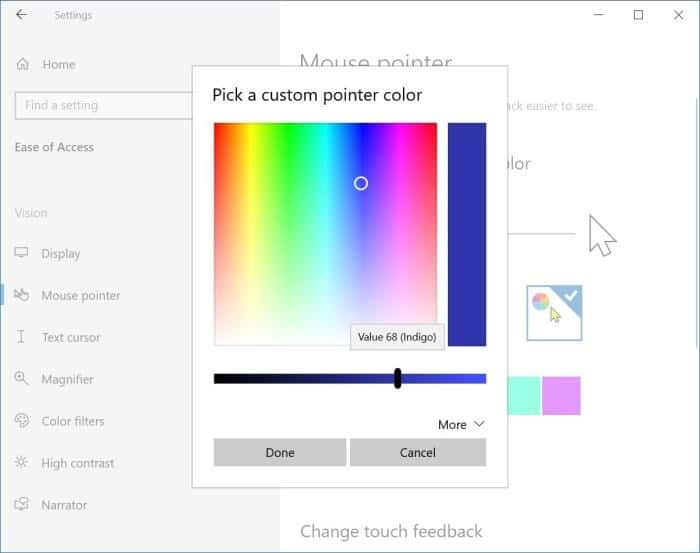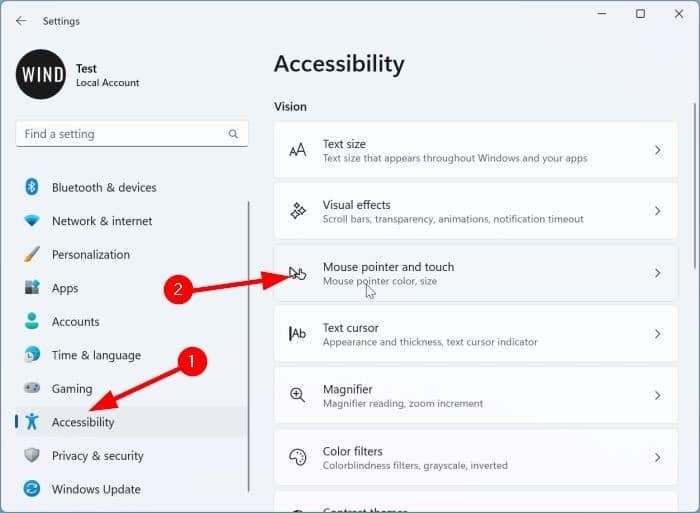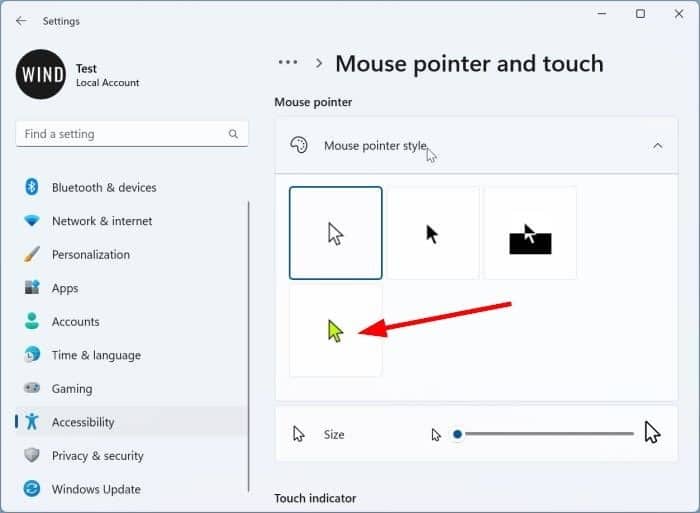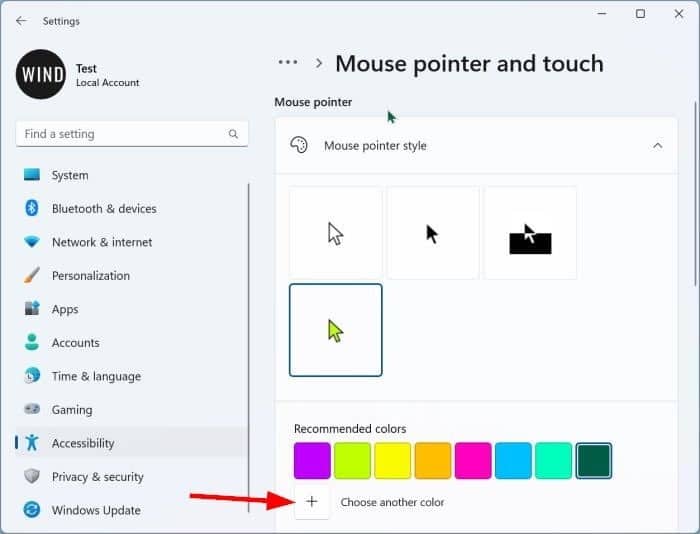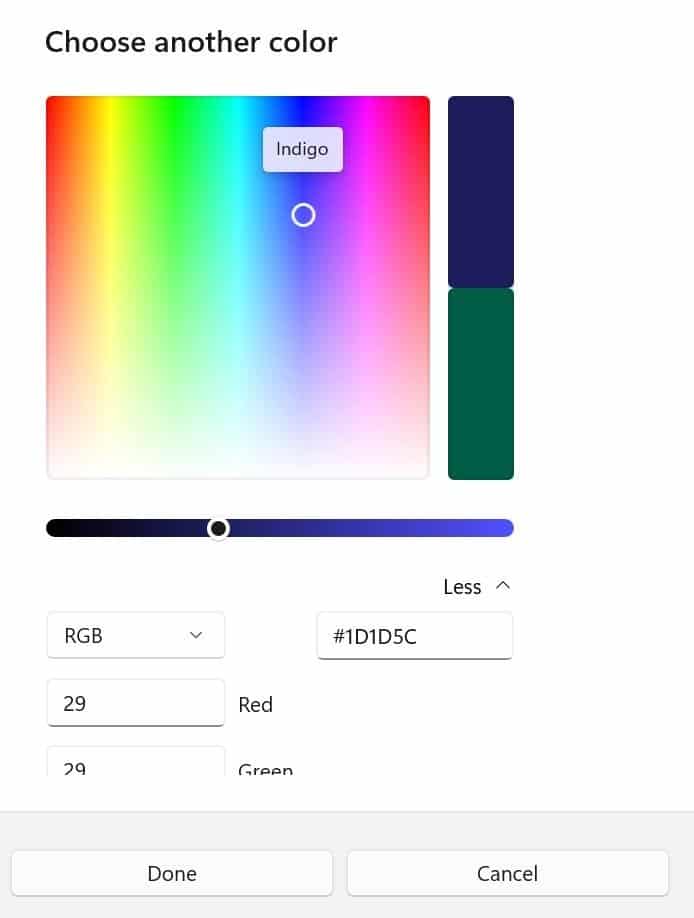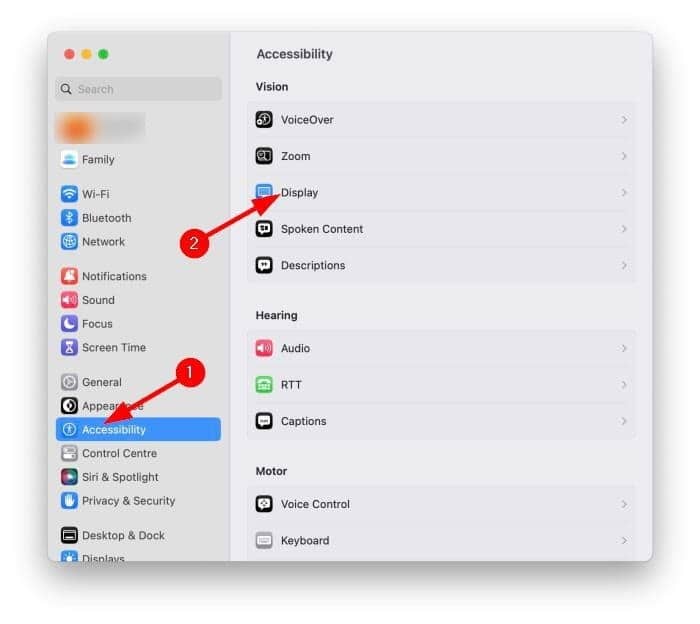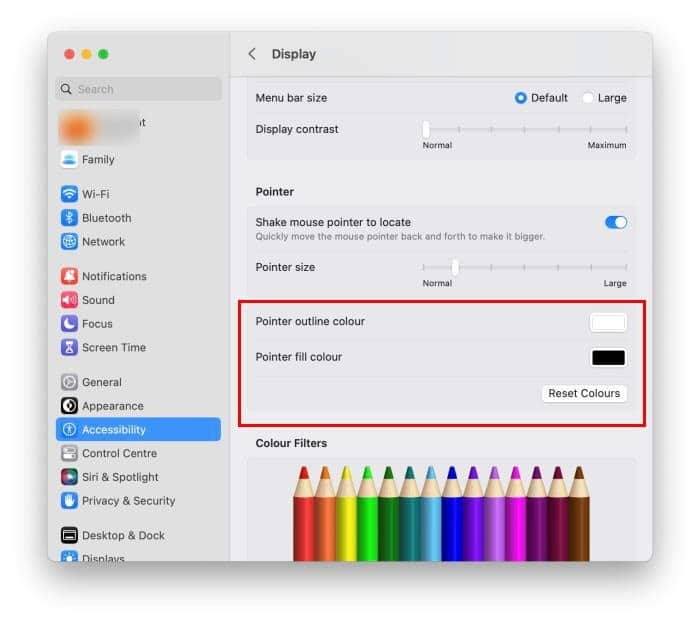У вас может быть несколько причин изменить цвет курсора/указателя в Windows 10/11. Например, вам может быть трудно обнаружить курсор/указатель мыши на экране, или вы можете захотеть сопоставить цвет курсора/указателя мыши с темой/цветом акцентов или фоном рабочего стола.
При настройках по умолчанию и в Windows 10, и в Windows 11 используется белый курсор мыши (с черной рамкой), и он вполне хорошо справляется с этой задачей как при светлом освещении, так и при темные режимы .
Однако, если вы хотите изменить цвет курсора мыши по умолчанию на другой, Windows 10/11 предоставляет несколько вариантов.
Это руководство покажет вам три простых способа изменить цвет указателя мыши/курсора в Windows 10/11.
Изменить цвет курсора/указателя мыши через настройки в Windows 11/11
Шаг 1. В Windows 10 перейдите на страницу Настройки>Специальные возможности>Указатель мыши.
Шаг 2.В разделе Изменить цвет указателя(см. рисунок ниже) щелкните поле цветного указателя мыши, чтобы выбрать его и открыть параметры цвета.
Нажмите на плитку предложенного цвета, чтобы выбрать ее и установить в качестве цвета курсора мыши.
Если цвет, который вы ищете, здесь недоступен, нажмите кнопку Выбрать собственный цвет указателя, воспользуйтесь микшером цветов, чтобы сгенерировать нужный вам цвет, выберите цвет и нажмите кнопку Готово, чтобы применить цвет к указателю мыши. Между тем, если вы знаете значения RGB предпочитаемого цвета, нажмите «Еще», а затем введите значения в соответствующие поля, чтобы быстро получить любимый цвет.
Изменить цвет указателя мыши в Windows 11 через настройки
Шаг 1. Откройте Настройки >Специальные возможности >Указатель мыши и коснитесьстраницы.
Шаг 2.Разверните Стиль указателя мыши.
Шаг 3.Нажмите на цветной курсор мыши, чтобы просмотреть дополнительные параметры цвета.
Шаг 4.Выберите цвет по вашему выбору или нажмите Выбрать другой цвет, используйте микшер, чтобы получить нужный цвет, а затем нажмите Готово. кнопка b>для применения цветного курсора мыши.
Установите сторонние указатели мыши, чтобы получить любимый цвет курсора
Для загрузки доступно множество курсоров для мыши сторонних производителей. Однако следует соблюдать осторожность при загрузке курсоров или программного обеспечения из неизвестных источников.
После загрузки курсора обратитесь к нашему руководству по установке сторонних курсоров в Windows 10/11.
Изменить цвет указателя мыши/курсора на Mac
Как и в Windows, в macOS можно изменить цвет указателя/курсора на любой цвет по вашему выбору.
Шаг 1.На Mac откройте Настройки системы.
Шаг 2.На левой панели системных настроек нажмите Специальные возможности, а затем нажмите Экрансправа.
Шаг 3.Прокрутите вниз, чтобы увидеть раздел Указатель. Здесь щелкните поле рядом с Цвет контура указателя, чтобы выбрать цвет границы/контура курсора/указателя, а затем выберите цвет заливки, щелкнув поле рядом с Указатель. Цвет заливки, чтобы изменить цвет указателя/курсора на вашем Mac.
Вас также может заинтересовать наше руководство по увеличению указателя/курсора мыши в Windows 10/11.