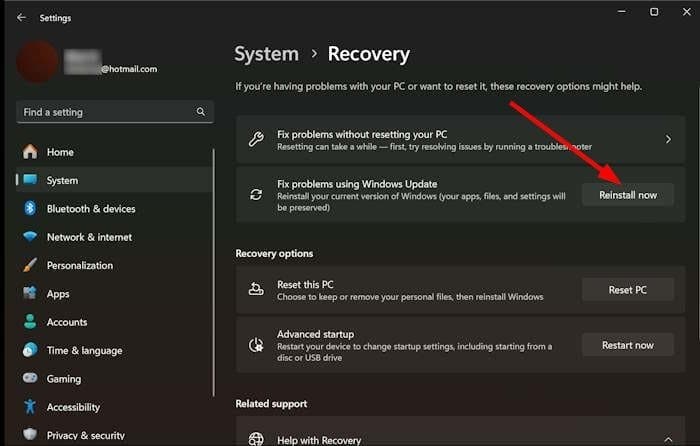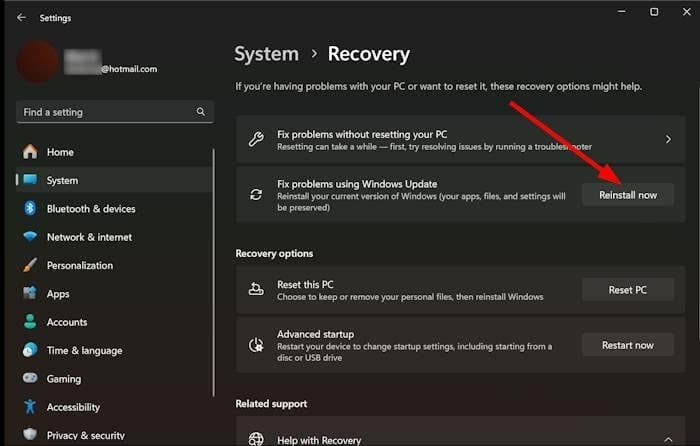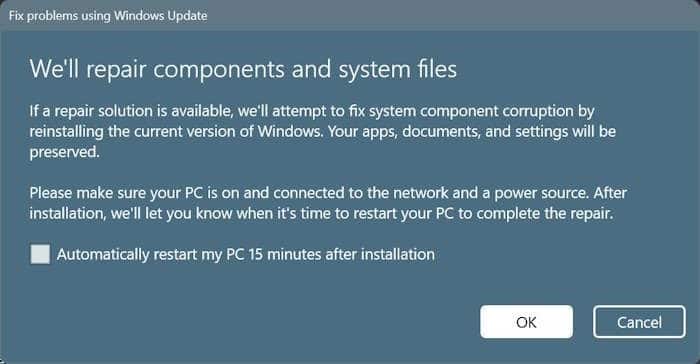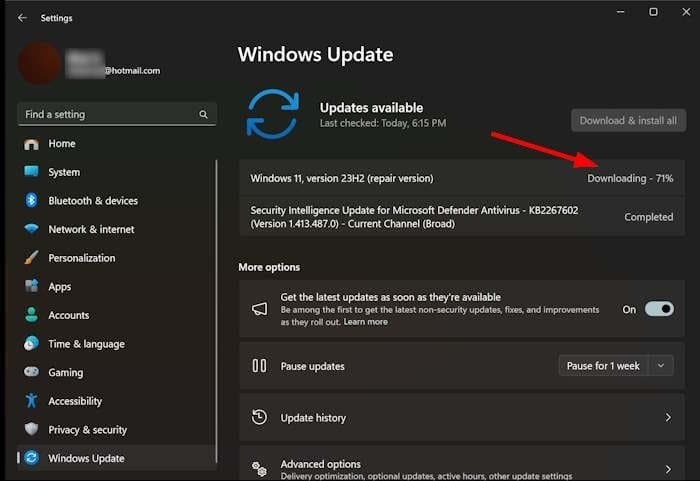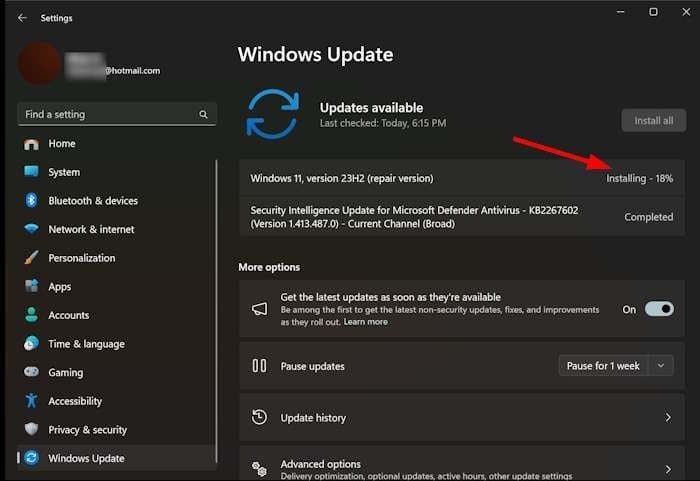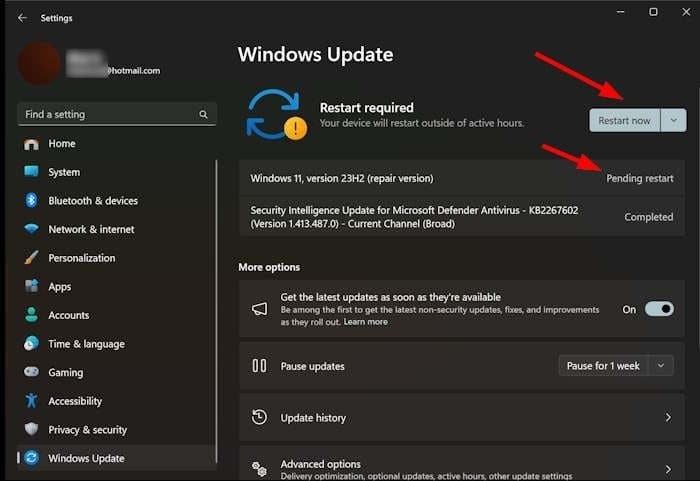Windows 10 и более ранние версии операционной системы Windows не позволяют пользователям переустанавливать установку Windows, сохраняя установленные приложения. Хотя мы можем переустановите Windows 10 без потери данных/файлов , установленные приложения не сохранятся.
К счастью, последние сборки Windows 11 позволяют пользователям переустанавливать операционную систему, не удаляя файлы, системные настройки и установленные приложения. Это означает, что вы можете переустановить Windows 11, ничего не потеряв. Единственное условие — ваш компьютер с Windows 11 должен быть подключен к активному Интернет-соединению.
Выполните приведенные ниже инструкции, чтобы переустановить Windows 11 без потери приложений, файлов и настроек.
Переустановите Windows 11 без потери приложений, файлов и настроек
ПРИМЕЧАНИЕ. Будет переустановлена та же сборка и версия Windows 11, установленная на вашем компьютере. Например, если на вашем компьютере установлена сборка Windows 11 23H2, та же версия будет переустановлена.
Шаг 1. Перейдите на страницу Настройки >Система >Восстановление Windows 11.
Шаг 2. На этой странице нажмите кнопку Переустановить сейчас, расположенную рядом с надписью «Устранить проблемы с помощью Центра обновления Windows».
Шаг 3. Когда вы увидите следующий экран, нажмите кнопку ОК.
Windows 11 начнет загрузку установочных файлов Windows 11 через службу Центра обновления Windows. Вы можете увидеть прогресс, перейдя на страницу Настройки >Центр обновления Windows. Процесс загрузки может занять много времени, особенно если у вас медленное подключение к Интернету.
Пока идет загрузка, вы можете продолжать использовать свой компьютер с Windows 11.
Шаг 4. После загрузки установочных файлов установка начнется автоматически в фоновом режиме. Еще раз вы можете увидеть прогресс, перейдя на страницу «Настройки Windows 11» >«Центр обновления Windows» и продолжив использовать свой компьютер.
Шаг 5. После завершения базовой установки вы увидите опцию «Перезагрузить» на странице Центра обновления Windows. Сохраните свою работу и нажмите кнопку Перезагрузить, чтобы перезагрузить компьютер.
Шаг 6. Вы увидите сообщение «Работа над обновлениями. Пожалуйста, оставьте компьютер включенным». Обратите внимание, что завершение установки может занять несколько часов. При этом ваш компьютер может несколько раз перезагрузиться.
Шаг 7. После этого вы увидите экран блокировки вашего компьютера с Windows 11. Войдите в свою учетную запись Windows 11, введя пароль, PIN-код или любой другой метод, чтобы начать использовать переустановленную операционную систему Windows 11.
Все ваши приложения, файлы и настройки должны быть доступны.
Шаг 8. Мы рекомендуем перейти на страницу Настройки >Центр обновления Windows Windows 11 и нажать Проверить наличие обновлений, чтобы убедиться, что никаких обновлений не ожидается.
Если они доступны, Windows 11 автоматически загрузит и установит их.