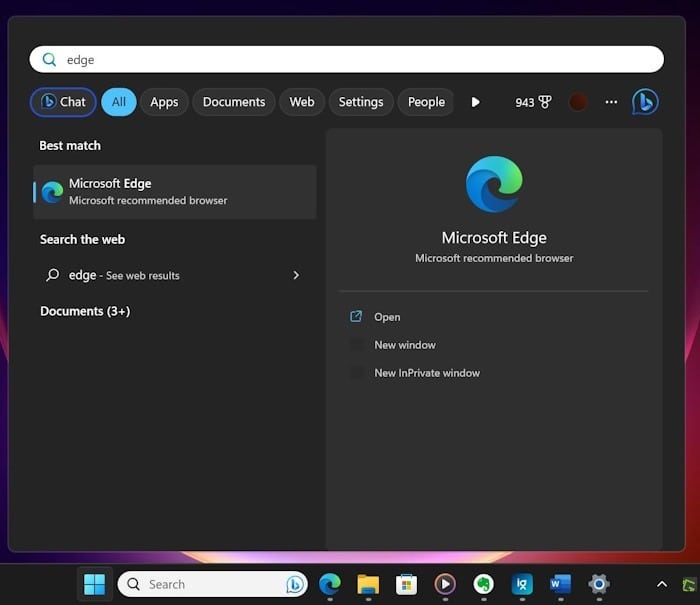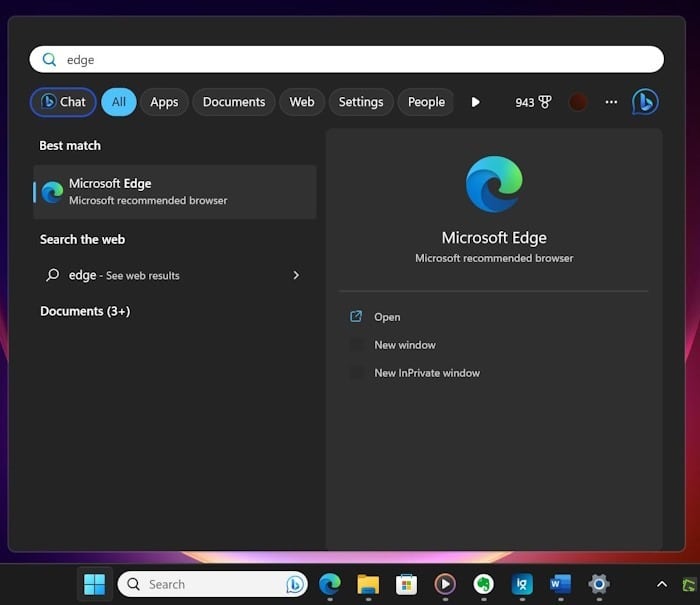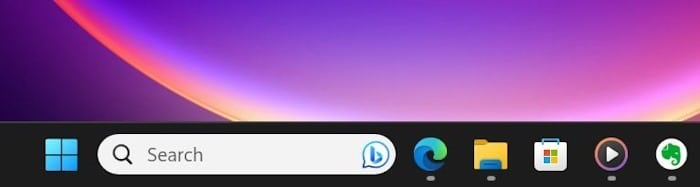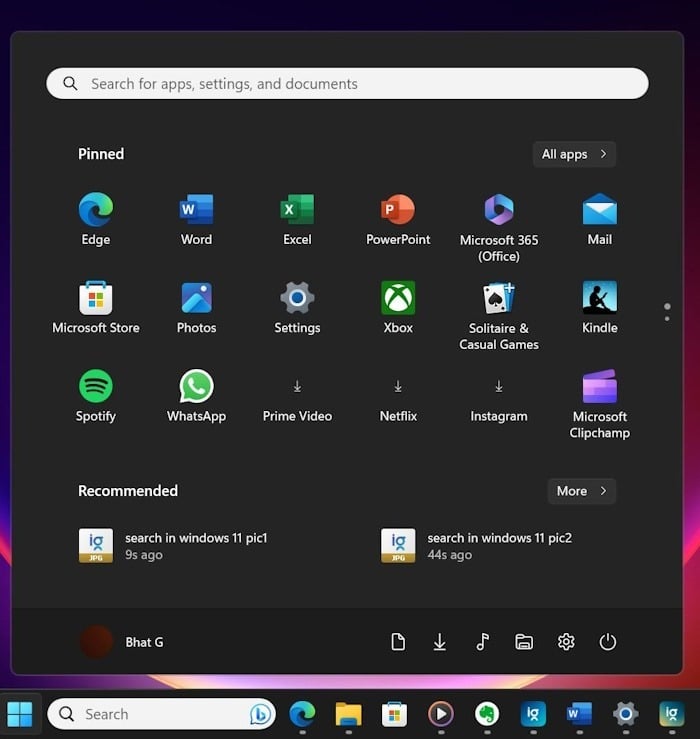Мы все ежедневно используем функцию поиска в Windows 11, чтобы находить и запускать приложения, искать информацию в Интернете, а также находить файлы, папки и настройки.
Windows 11 предлагает несколько вариантов запуска поиска. Вы можете начать поиск с панели задач, меню «Пуск» или с помощью сочетания клавиш.
Ниже приведены четыре способа запуска поиска в Windows 11.
Метод 1 из 4
Начать поиск с панели задач в Windows 11
По умолчанию панель поиска размещается на панели задач. Вы можете нажать на окно поиска на панели задач и затем начать вводить его, чтобы открыть результаты поиска в меню поиска или в окне поиска.
Метод 2 из 4
Начать поиск из меню «Пуск» в Windows 11
В Windows 11 Microsoft вновь представила окно поиска в меню «Пуск». Как вы, вероятно, знаете, окно поиска отсутствует в меню «Пуск» Windows 10.
На ПК с Windows 11 откройте Меню «Пуск» и щелкните поле поиска в меню «Пуск», чтобы автоматически переключиться в меню поиска или на главную страницу поиска, где вы можете ввести ключевое слово для поиска.
Метод 3 из 4
Другой способ инициировать поиск из меню «Пуск» Windows 11
Это скрытая функция, доступная как в Windows 10, так и в Windows 11. Чтобы начать поиск, просто откройте меню «Пуск» и начните вводить ключевое слово для поиска. Вам не нужно нажимать на поле поиска в меню «Пуск»!
Метод 4 из 4
Начать поиск с помощью сочетания клавиш в Windows 11
Как и во всем остальном, здесь есть горячая клавиша для вызова меню поиска. Одновременно нажмите клавиши логотип Windows и S (логотип Windows + S ) на клавиатуре, чтобы открыть меню поиска.. Когда на экране появится главная страница поиска или меню поиска, вы можете начать вводить текст, чтобы начать поиск.