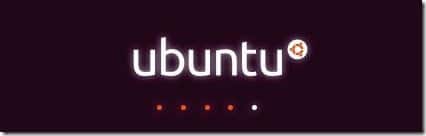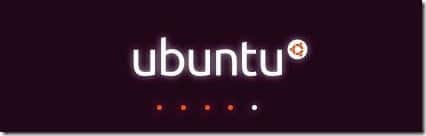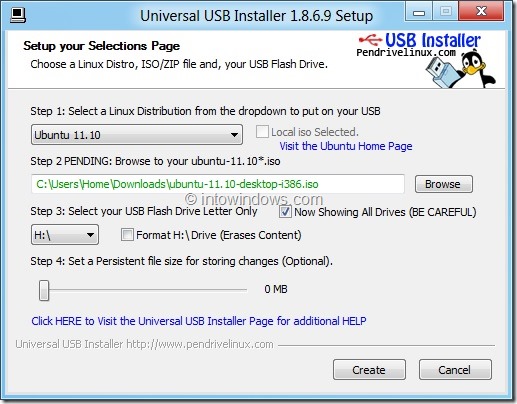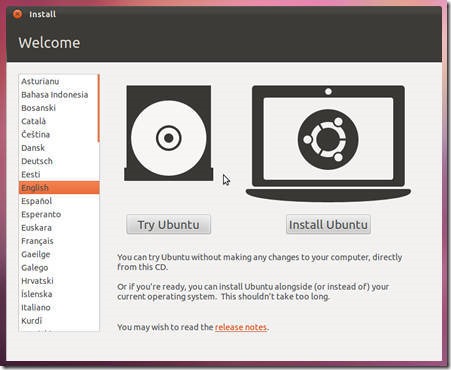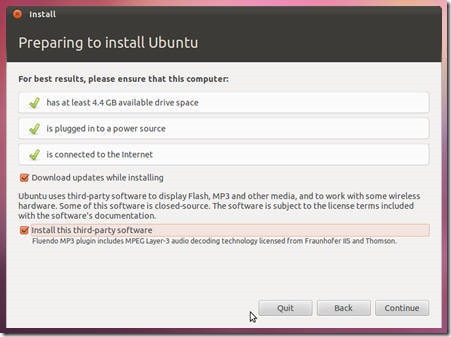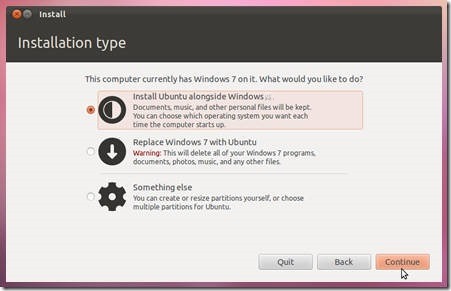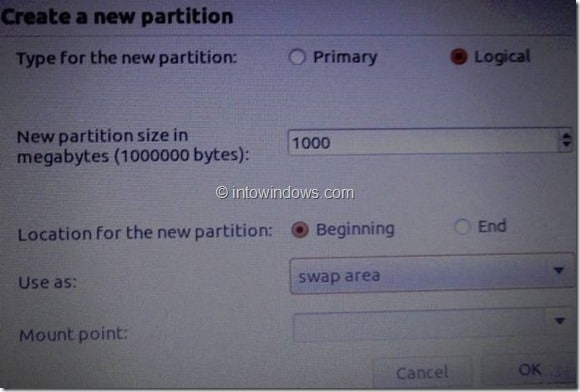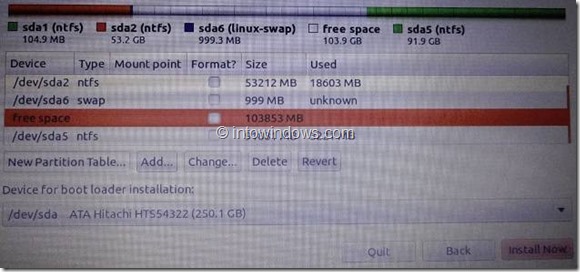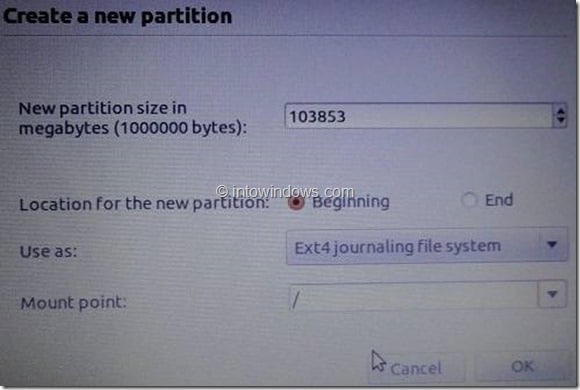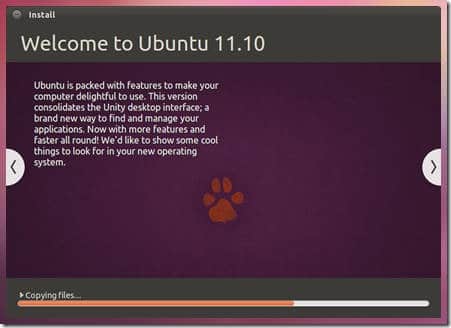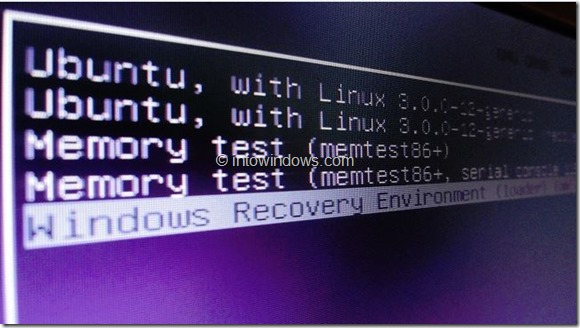Ранее мы рассказывали, как работать с операционными системами двойная загрузка Windows 7 и Windows 8 и Windows XP и Windows 8 . Двойная загрузка более новой версии ОС Windows с более ранней версией Windows всегда была простой задачей.
Иногда пользователю по каким-то причинам может потребоваться установить популярную версию ОС Ubuntu одновременно с Windows 8. Хотя двойная загрузка Windows 8 и Ubuntu (сначала установлена Windows 8) довольно проста, единственная загвоздка заключается в том, что установщик не распознает раздел Windows 8. Другими словами, вы не можете использовать прямую установку Ubuntu вместе с Windows во время установки. Итак, как выполнить двойную загрузку Windows 8 и Ubuntu?
Если вы ищете простой способ установки Windows 8 с двойной загрузкой с помощью Ubuntu (сначала установлена Windows 8), следуйте пошаговым инструкциям, приведенным ниже.
Двойная загрузка Windows 8/8.1 с Ubuntu
ПРИМЕЧАНИЕ. Мы предполагаем, что на вашем компьютере уже установлена Windows 8.
Процедура:
Шаг 1. Включите компьютер и загрузитесь с Windows 8. Создайте новый раздел для установки Ubuntu. Вы можете создать новый раздел, следуя нашим руководствам как создать новый раздел и как сжать или расширить раздел . Вы также можете воспользоваться помощью программы Partition Wizard (бесплатной) для решения сложных задач.
Шаг 2: Следующим шагом будет загрузка Ubuntu из эта официальная страница . Доступны как 32-битные, так и 64-битные версии. Если вы не уверены, какую версию загрузить, просто скачайте 32-разрядную версию Ubuntu.
Шаг 3. Для начала установки вам понадобится установочный носитель. То есть вам нужно либо записать ISO-образ Ubuntu на DVD, либо создать загрузочный USB-накопитель. Мы рекомендуем вам использовать USB-накопитель (2 ГБ+), поскольку установка с USB выполняется быстрее, чем с DVD. Если у вас есть USB-накопитель, используйте Universal USB Installer, чтобы создать загрузочный USB-накопитель.
Подключите USB-накопитель к ПК, создайте резервную копию данных с USB-накопителя, а затем выполните следующие действия, чтобы создать загрузочный USB-накопитель Ubuntu:
Чтобы создать загрузочный USB-накопитель Ubuntu:
а. Загрузите универсальный USB-установщик с здесь . Запустите универсальный USB-установщик (он не требует установки).
б. Нажмите кнопку Я согласен на экране Лицензионного соглашения, чтобы перейти к следующему шагу.
С. Здесь вам будет предложено выбрать дистрибутив Linux. Выберите Ubuntu из раскрывающегося списка и нажмите кнопку «Обзор», чтобы перейти к ISO-файлу Ubuntu, который вы загрузили на шаге 2. Включите параметр Показать все диски, а затем внимательно выберите букву USB-накопителя. Наконец, включите параметр Форматировать диск (Стереть содержимое) и нажмите кнопку Создать.
д. Загрузочный USB-накопитель Ubuntu должен быть готов в течение минуты.
Шаг 4. Получив загрузочный USB-накопитель, перезагрузите компьютер (убедитесь, что USB-накопитель подключен к ПК). Внесите необходимые изменения в BIOS, чтобы включить загрузку с USB, а затем снова перезагрузите компьютер. Вы увидите следующие варианты:
# Запускаем Ubuntu с этого USB
# Установите Ubuntu на жесткий диск
# Тест памяти
# Загрузка с первого жесткого диска
# Дополнительные параметры
# Помощь
Выберите вариант Установить Ubuntu на жесткий диск и нажмите клавишу ввода.
Шаг 5. Через несколько секунд вы увидите экран приветствия, где вам нужно будет выбрать язык. Пообедав, нажмите кнопку «Установить Ubuntu».
Шаг 6: На следующем экране программа установки Ubuntu предлагает варианты загрузки обновлений (во время установки) и установки плагина MP3. Выберите оба варианта и нажмите кнопку «Продолжить».
Шаг 7. Если ваш компьютер не подключен к Интернету, вам будет предложено выбрать беспроводную сеть, если она доступна. Если у вас дома нет беспроводной сети, просто выберите «Я не хочу подключаться к сети Wi-Fi прямо сейчас» и нажмите «Продолжить». А если у вас есть сеть Wi-Fi, выберите сеть и нажмите кнопку «Продолжить».
Шаг 8. Это самый важный этап установки. Если вы получаете опцию «Установить Ubuntu вместе с Windows 8», выберите эту опцию и нажмите «Продолжить». С другой стороны, если вы получаете сообщение «На этом компьютере в настоящее время не обнаружены операционные системы. Что бы вы хотели сделать?»», выберите «Что-то еще» и нажмите «Продолжить», чтобы перейти к экрану «Тип установки».
Шаг 9: На экране «Тип установки» внимательно выберите диск, который вы ранее создали для Ubuntu, и нажмите кнопку «Удалить». Теперь вы должны увидеть запись свободного места. Выберите запись о свободном пространстве и нажмите кнопку «Добавить», чтобы создать раздел подкачки. Выберите «Местоположение нового раздела» в качестве «Начало», а затем выберите «Использовать как подкачку». Нажмите кнопку «ОК».
Затем на экране «Тип установки» снова выберите свободное место и нажмите кнопку «Добавить». На этот раз выберите местоположение раздела как «Начало», выберите «Использовать в качестве журналируемой файловой системы EXT4» и, наконец, выберите «/» для точки монтирования. Нажмите кнопку «ОК».
Наконец нажмите кнопку Установить, чтобы начать установку Ubuntu.
Шаг 10. На следующих двух экранах вам будет предложено выбрать местоположение и раскладку клавиатуры. На последнем этапе вам будет предложено ввести данные для входа (имя пользователя и пароль). После этого вам будет предложено перезагрузить компьютер.
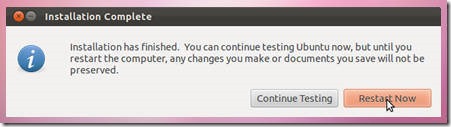
Шаг 11: Перезагрузите компьютер, чтобы увидеть следующий экран:
Вы можете увидеть опцию «Среда восстановления Windows» вместо записи «Microsoft Windows 8» в меню загрузки, если вы установили Ubuntu после выбора опции «Что-то еще» на шаге 8. Проще говоря, установка Ubuntu 11.10 не распознает Windows 8 и добавляет запись Windows 8 в качестве среды восстановления Windows (или, по крайней мере, это то, что я получил, когда установил Ubuntu 11.10 в режиме двойной загрузки со сборкой Windows 8 Developer Preview).
Просто выберите Microsoft Windows или запись среды восстановления Windows, чтобы загрузить Windows 8. Чтобы загрузить Ubuntu, выберите Ubuntu с Linux. Удачи!