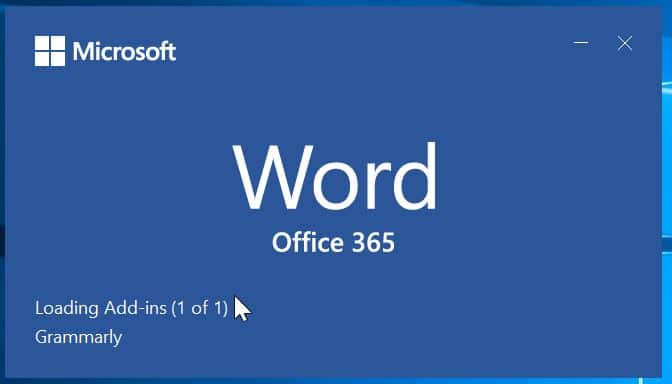Все мы видели заставку, которая появляется при запуске программы Microsoft Office. Будь то Word, Excel, PowerPoint или любая другая программа Office, перед фактическим запуском программы Office на экране появляется заставка. При первом запуске все выглядит красиво, но один и тот же экран начинает разочаровывать, когда вы снова и снова запускаете программы Office.
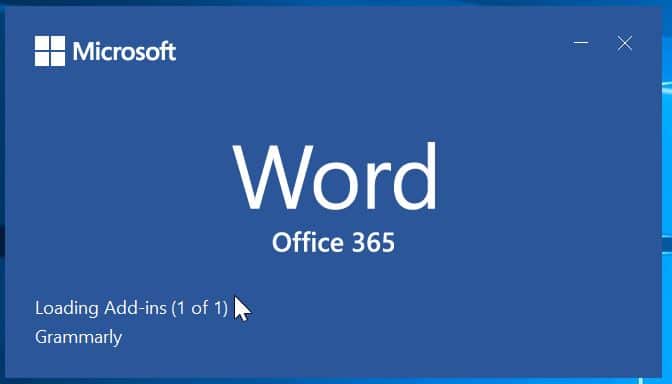
Тем не менее, заставка в программах Microsoft Office полезна в некоторых аспектах. Он отображает все загружаемые дополнения и другие вещи, а также позволяет закрыть программу на полпути, не дожидаясь запуска окна. Но если вы запускаете программы Office несколько раз в день, просмотр одной и той же заставки снова и снова в течение нескольких секунд может вас расстроить.
Пользователи, которые хотят избавиться от заставки и ускорить запуск Office, могут воспользоваться любым из способов, приведенных ниже.
Отключить заставку Office 365/2019/2016
Метод 1 из 2
Самый простой способ запустить программу Office без заставки. В этом методе мы используем переключатель для запуска программы Office без заставки.
Шаг 1. Откройте меню «Пуск» или окно «Выполнить». В поле поиска введите winword /q, чтобы запустить Office 365/2019/2016 Word без заставки.
# Чтобы открыть программу Excel без экрана-заставки, введите excel /e и нажмите Enter.
# Чтобы открыть PowerPoint без экрана-заставки, введите powerpoint /s и нажмите Enter.
Метод 2 из 2
Это может не работать с последней версией Microsoft Office (Office 2019 и 365). Пожалуйста, попробуйте и дайте нам знать.
Пользователи, которые хотят создать ярлык программ Office на рабочем столе, могут выполнить действия, описанные ниже.
Шаг 1. Щелкните правой кнопкой мыши на рабочем столе, выберите «Создать», а затем выберите «Ярлык», чтобы запустить мастер создания ярлыков.
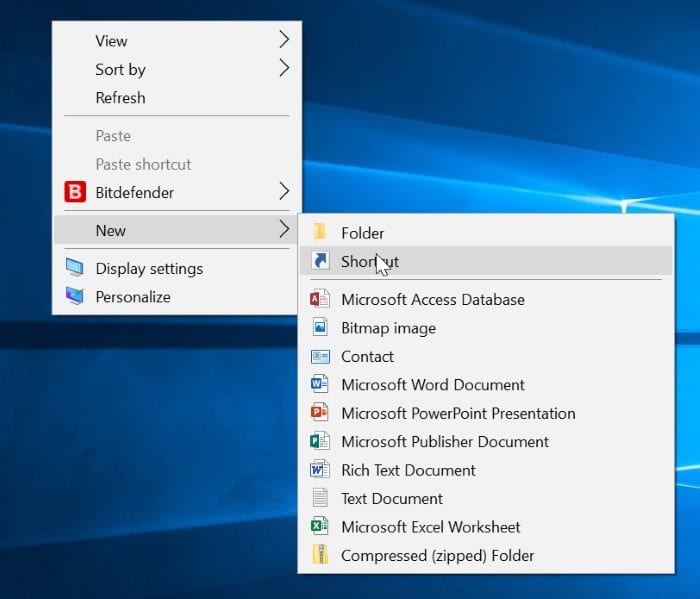
Шаг 2. В мастере в поле «Укажите расположение элемента» введите полный путь к программе Office, которую вы хотите запустить без заставки. В конце пути добавьте переключатель (см. список ниже).
Например, если путь к файлу winword.exe — «C:\Program Files (x86)\Microsoft Office\root\Office16\WINWORD.EXE», то полный путь после ввода переключателя будет следующим:
“C:\Program Files (x86)\Microsoft Office\root\Office16\WINWORD.EXE» /q
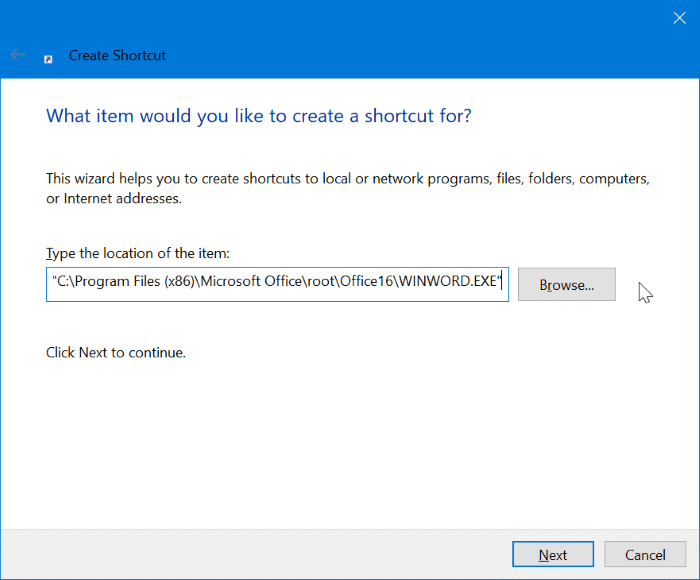
Здесь /q — переключатель Word
Используйте переключатель /e для Excel и /s для программ PowerPoint.
Шаг 3. Нажмите кнопку «Далее», введите имя ярлыка и, наконец, нажмите кнопку «Готово», чтобы увидеть ярлык на рабочем столе. Дважды щелкните новый ярлык на рабочем столе, чтобы запустить программу без заставки.
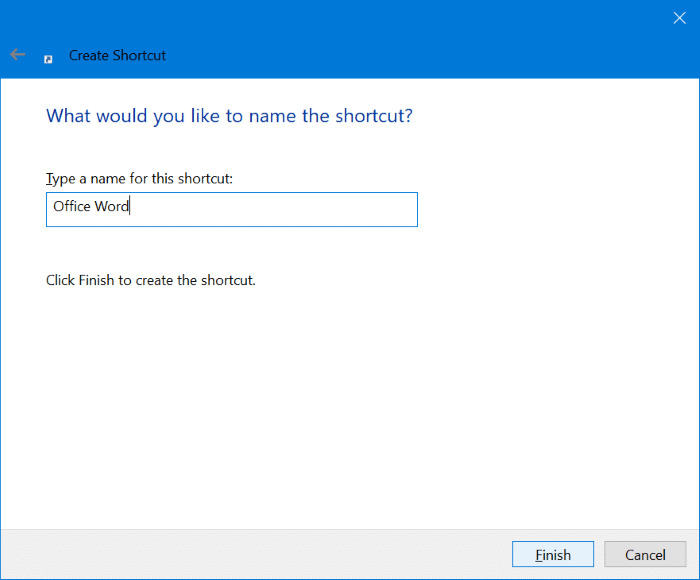
Теперь вы можете дважды щелкнуть ярлык Word на рабочем столе, чтобы открыть программу Word без заставки.
Используйте переключатель /e для Excel и /s для программ PowerPoint.
Наше практическое руководство запускайте приложения Microsoft Office 365/2019/2016 в безопасном режиме также может вас заинтересовать.