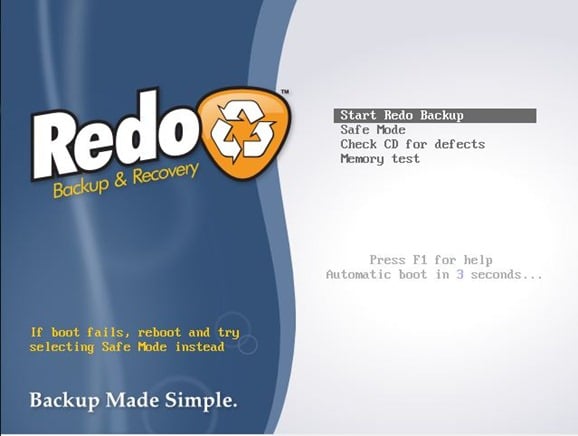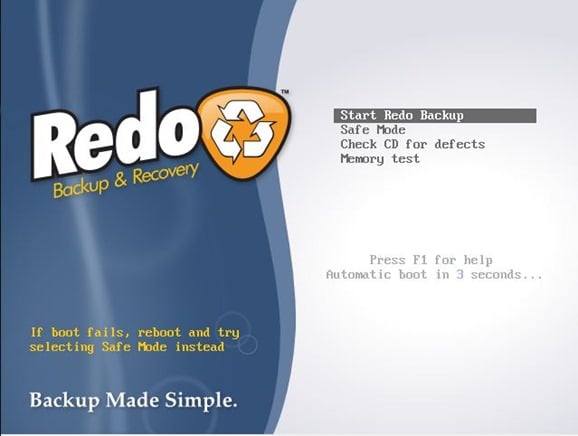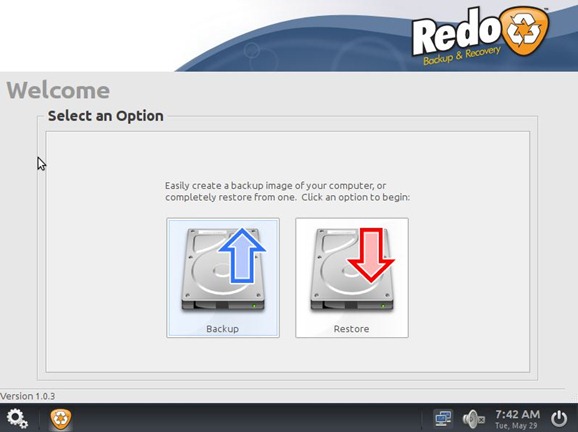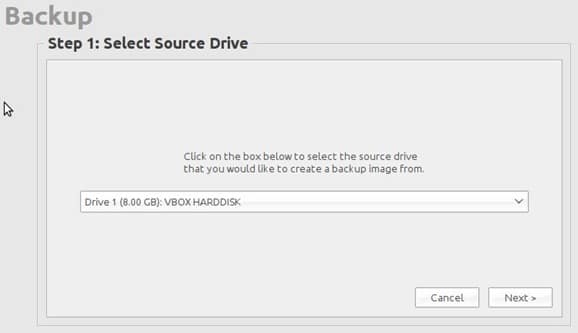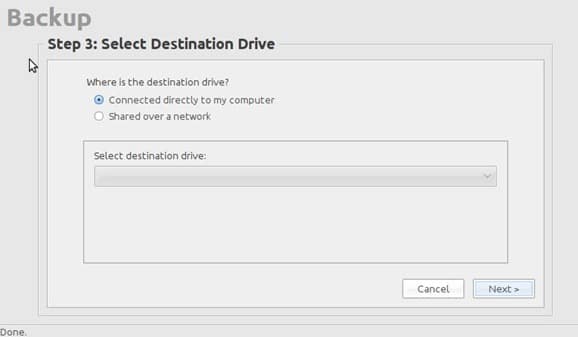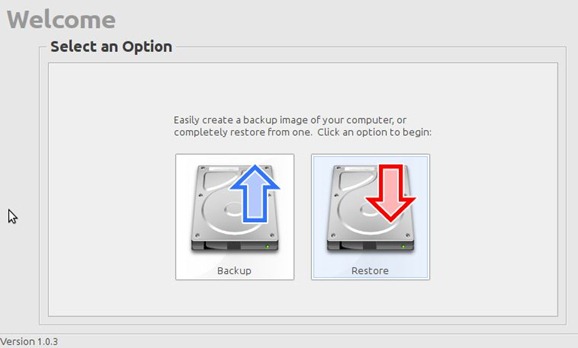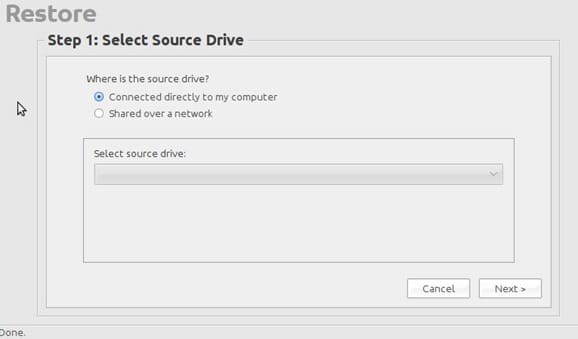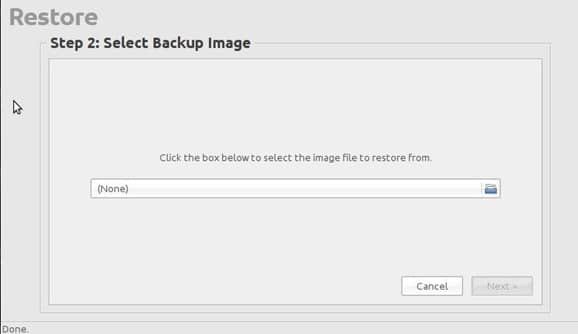В пятницу на прошлой неделе мы рассмотрели Повторить резервное копирование и восстановление , бесплатное программное обеспечение, которое позволяет создавать резервные копии образов разделов без загрузки Windows. В дополнение к основной функции он также включает в себя ряд инструментов для создания, удаления и восстановления разделов.
Пользователи, которые не могут следовать нашему чрезвычайно простому как сделать резервную копию данных без загрузки Windows с помощью установочного DVD, могут использовать это программное обеспечение Redo Backup and Recovery, когда Windows не загружается и вы решаете создать полную резервную копию образа перед переустановкой Windows..
В этом руководстве мы покажем вам, как использовать программное обеспечение Redo Backup and Recovery для создания резервной копии образа дисков и восстановления резервной копии.
Использование Redo Backup или резервное копирование данных
Шаг 1: Скачать Повторно выполните резервное копирование и восстановление ISO-файла и запишите его с помощью программы записи ISO. Если вы используете Windows 10/8/7, вы можете использовать встроенную функцию записи ISO для записи файла. Конечно, вам понадобится работающий компьютер, чтобы загрузить и записать ISO-файл!
Шаг 2. Включите компьютер, который не загружается, вставьте загрузочный компакт-диск/DVD Redo Backup, внесите необходимые изменения в BIOS для загрузки с оптического привода, а затем перезагрузите компьютер. Вы увидите примерно такой экран:
Выберите параметр Начать повторное резервное копирование и нажмите клавишу ввода.
Шаг 3. На следующем экране вы увидите параметры резервного копирования и восстановления. Поскольку мы здесь для резервного копирования, нажмите «Резервное копирование».
Шаг 4. Затем выберите исходный диск, резервную копию которого вы хотите создать, и нажмите кнопку «Далее». На следующем экране вы увидите все разделы на выбранном исходном диске. Выберите разделы, установив флажок, а затем нажмите кнопку «Далее».
Шаг 5. Выберите целевой диск, на котором вы хотите безопасно сохранить резервную копию. Прежде чем нажимать кнопку «Далее», вы можете выбрать USB-накопитель или сетевое расположение в качестве целевого диска.
Шаг 6. Наконец, нажмите кнопку обзора, чтобы перейти к папке на выбранном целевом диске, где вы хотите сохранить резервную копию, и нажмите кнопку «Сохранить здесь». Нажмите кнопку «Далее», введите имя файла образа резервной копии и еще раз нажмите кнопку «Далее», чтобы начать процесс резервного копирования.
Как только программное обеспечение завершит свою работу, вы увидите сообщение «Резервное изображение сохранено через n минут». Нажмите «ОК».
Использование Redo Backup для восстановления данных
Шаг 1. Восстановить ранее созданную резервную копию образа довольно просто. Загрузите компьютер с помощью Redo Backup and Recovery CD/DVD, выберите «Начать Redo Backup», а затем нажмите кнопку «Восстановить» на экране приветствия.
Шаг 2. Выберите исходный диск, на котором находится резервная копия образа, нажмите «Далее», перейдите к файлу резервной копии образа, выберите целевой диск, который вы хотите перезаписать и восстановить, и, наконец, нажмите кнопку «Далее». Нажмите «Да», чтобы увидеть подтверждающее сообщение, чтобы начать восстановление изображения. Вот и все!