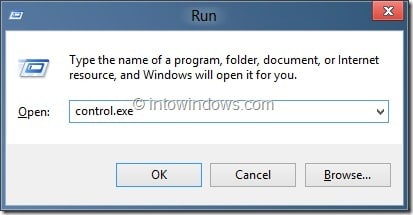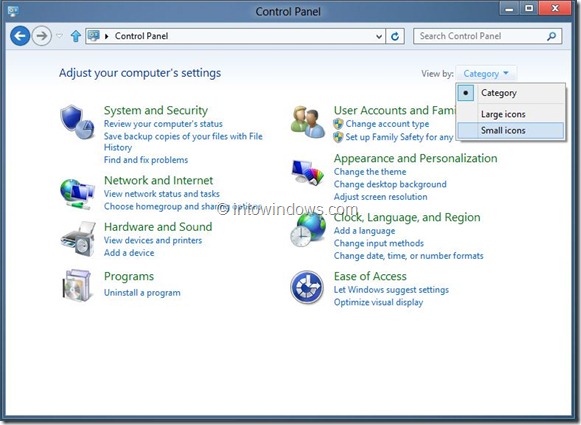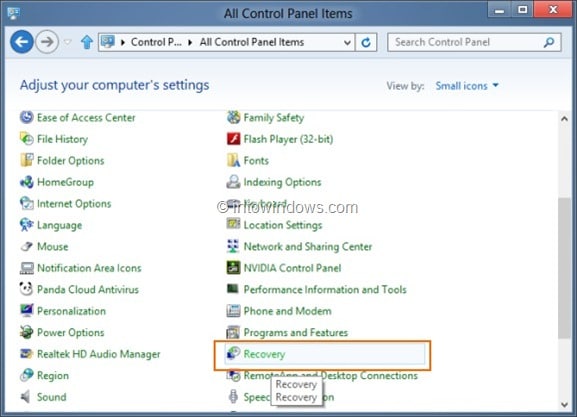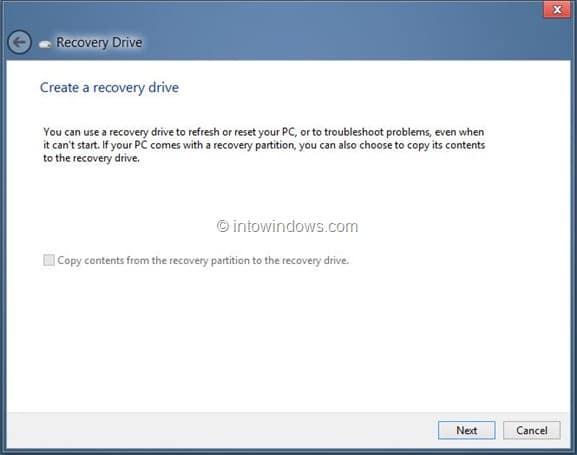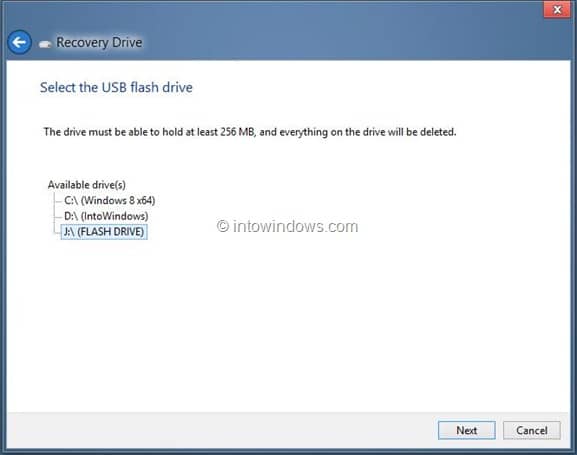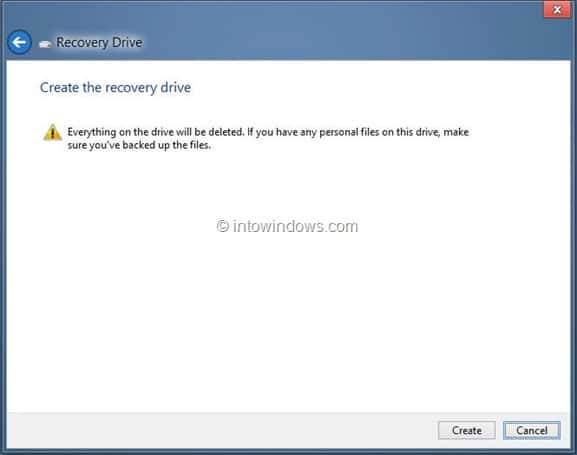Помимо нового начального экрана и изменений пользовательского интерфейса, Windows 8 также включает в себя несколько мощных и полезных функций. История файлов, Гипер-В , быстрый запуск (гибридная загрузка), Обновить ПК и Перезагрузить компьютер — одни из лучших функций Windows 8.
Функция обновления ПК очень полезна для устранения неполадок и устранения различных проблем, связанных с Windows, без потери личных файлов и приложений. Запустить «Обновить ПК» можно из настроек ПК. Но что, если ваш компьютер не загружается и у вас нет с собой установочного носителя Windows 8 или Windows 8.1? Новая функция Windows 8/8.1 позволяет создать диск восстановления, чтобы иметь доступ к инструментам устранения неполадок и устранять проблемы без загрузки Windows.
При загрузке с диска восстановления у вас будет возможность обновить компьютер, перезагрузить компьютер, восстановить компьютер с использованием ранее созданной точки восстановления системы, восстановить Windows с помощью определенного файла образа системы и автоматически устранить проблемы с запуском с помощью возможность автоматического ремонта. Кроме того, можно выполнить расширенное устранение неполадок с помощью командной строки.
Создание USB-накопителя для восстановления в Windows 8/8.1
Шаг 1. Подключите USB-накопитель к компьютеру и создайте резервную копию всех данных, прежде чем переходить к следующему шагу, поскольку в процессе работы с диска будут удалены данные.
Шаг 2. Переключитесь в режим рабочего стола. Нажмите клавиши Windows + R, чтобы запустить диалоговое окно «Выполнить». В диалоговом окне введите control.exe и нажмите клавишу ввода, чтобы запустить панель управления.
Шаг 3. Здесь измените «Просмотр» на Мелкие значки, чтобы просмотреть все инструменты и параметры. Нажмите Восстановление, чтобы открыть окно восстановления.
Шаг 4. Далее нажмите Создать диск восстановления. Нажмите «Да», чтобы отобразить запрос контроля учетных записей пользователей, чтобы запустить мастер создания диска восстановления. Если вас попросят ввести пароль администратора, сделайте это.
Шаг 5: Нажмите кнопку «Далее», мастер просканирует ваш компьютер на наличие всех подключенных USB-накопителей.
Шаг 6: На следующем экране выберите USB-накопитель, который вы хотите использовать в качестве диска восстановления, затем нажмите кнопку «Далее» и, наконец, нажмите кнопку «Создать». Windows перенесет необходимые файлы на диск, и ваш диск восстановления будет готов через несколько минут. Удачи!
Чтобы загрузиться с диска восстановления, необходимо в BIOS включить загрузку с USB. Обратите внимание, что диск восстановления нельзя использовать для установки Windows 8.
Возможно, вам также будет интересно узнать, как перезагрузите или обновите Windows 8 без установочного носителя .