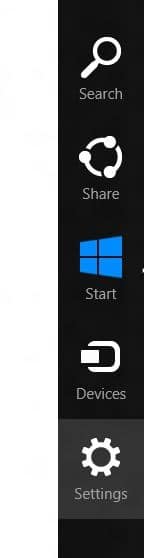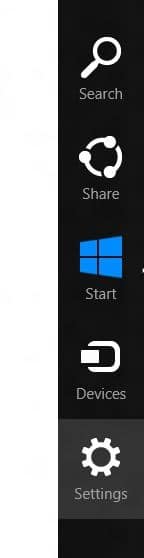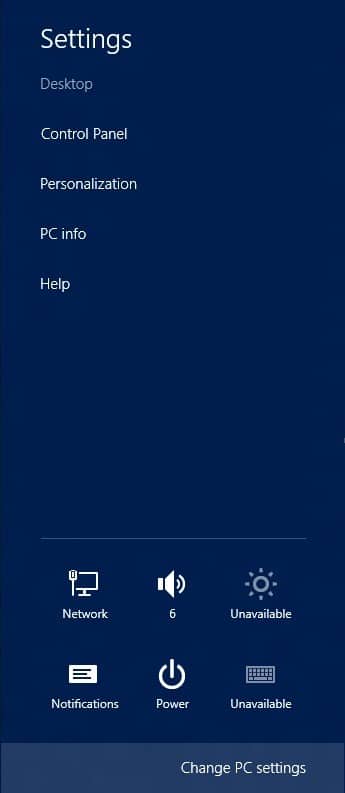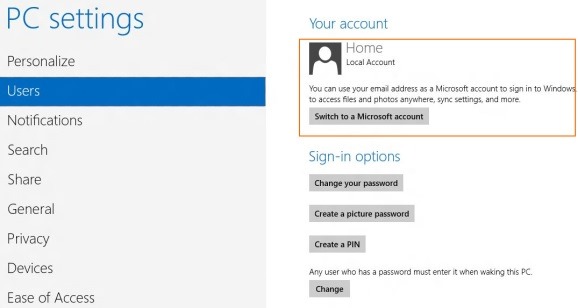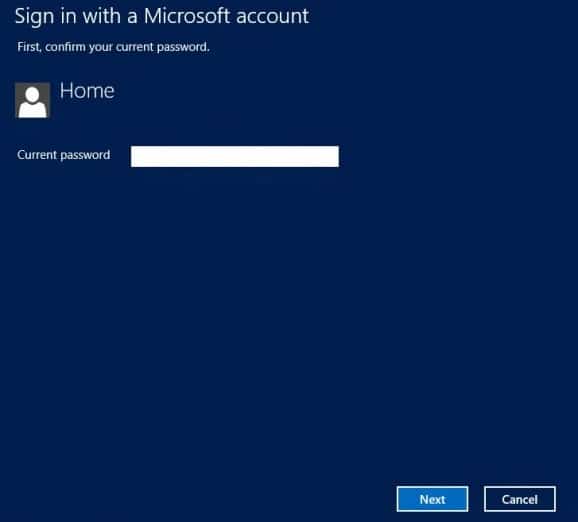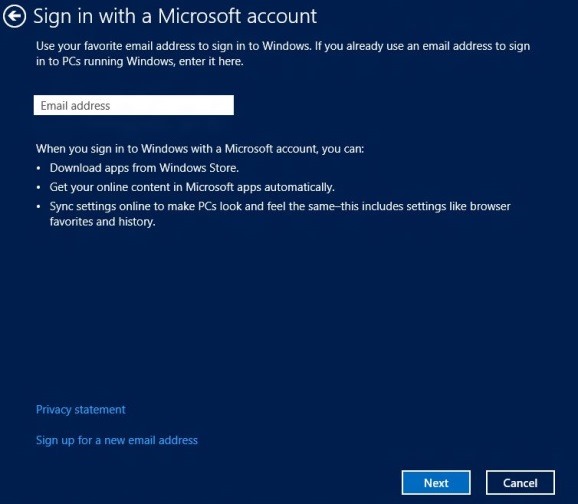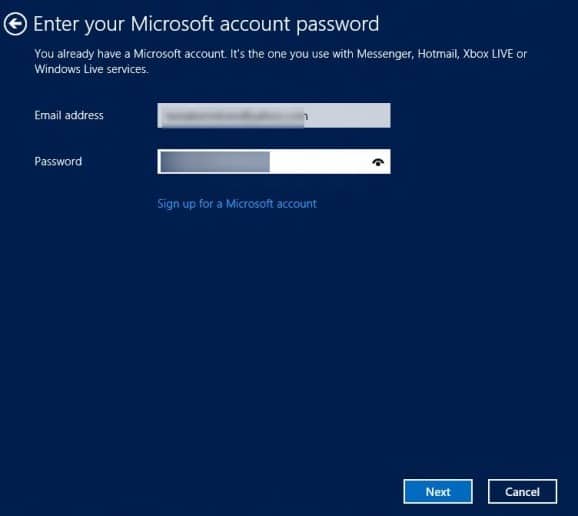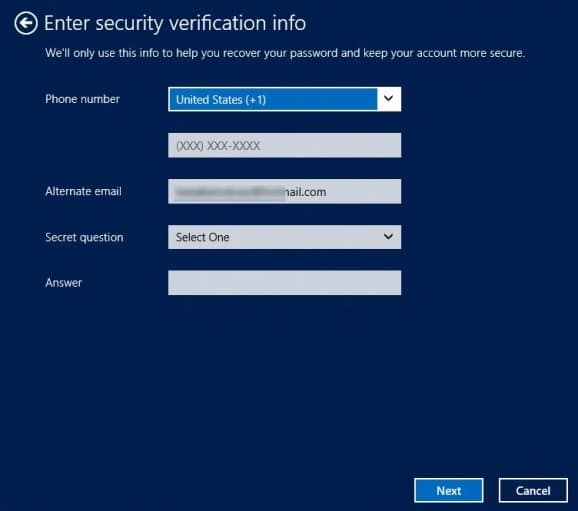Ранее мы показали вам, как создать Локальная учетная запись (учетная запись пользователя без адреса электронной почты) , а также Учетная запись Microsoft в Windows 8 . Используя учетную запись Microsoft для входа в Windows, вы сможете загружать приложения из Магазина, синхронизировать различные настройки на своих компьютерах с Windows 8 и быстро обмениваться файлами и изображениями с семьей и друзьями.
Хотя войти в Windows 8 можно с использованием локальной учетной записи, для доступа и использования некоторых функций Windows 8 необходимо использовать учетную запись Microsoft. Если у вас уже есть локальная учетная запись на вашем компьютере, вы можете переключите свою локальную учетную запись на учетную запись Microsoft за несколько минут без потери текущих настроек учетной записи.
Следуйте приведенным ниже инструкциям, чтобы переключить вашу локальную учетную запись на учетную запись Microsoft в Windows 8.
Шаг 1. Переместите указатель мыши в правый верхний угол экрана, чтобы открыть панель чудо-кнопок, или для этого нажмите горячую клавишу Windows + C. Если вы используете сенсорный экран, проведите пальцем от правого края экрана, чтобы увидеть панель чудо-кнопок. Нажмите или коснитесь Настройки на панели чудо-кнопок, чтобы открыть чудо-кнопку «Настройки».
Шаг 2. На чудо-кнопке настроек нажмите Изменить настройки компьютера. Действие откроет настройки ПК.
Шаг 3. На левой панели настроек компьютера нажмите или коснитесь Пользователи, чтобы просмотреть учетную запись пользователя и настройки входа. Если вы используете локальную учетную запись, справа вы увидите опцию Переключиться на учетную запись Microsoft.
Шаг 4. Нажмите или коснитесь кнопки Переключиться на учетную запись Microsoft. Если ваша локальная учетная запись пользователя защищена паролем, вам будет предложено ввести пароль. Введите пароль и нажмите кнопку «Далее», чтобы перейти к следующему экрану.
Шаг 5. Здесь вам необходимо ввести свой адрес электронной почты, который вы хотите использовать для входа в Windows, и использовать в качестве учетной записи Microsoft. Введите свой адрес электронной почты и нажмите кнопку «Далее», чтобы продолжить.
Шаг 6. Наконец, введите пароль своей учетной записи Microsoft. То есть пароль вашей электронной почты. Введите пароль и нажмите кнопку «Далее».
Шаг 7. Вы почти закончили изменение аккаунта. Введите свой номер телефона (необязательно), альтернативный адрес электронной почты, выберите секретный вопрос, а затем введите ответ на выбранный секретный вопрос. Данная информация поможет вам восстановить пароль и повысить безопасность вашей учетной записи.
Наконец нажмите кнопку «Далее», а затем кнопку «Готово». Вы сделали! Ваша локальная учетная запись была переключена на учетную запись Microsoft.
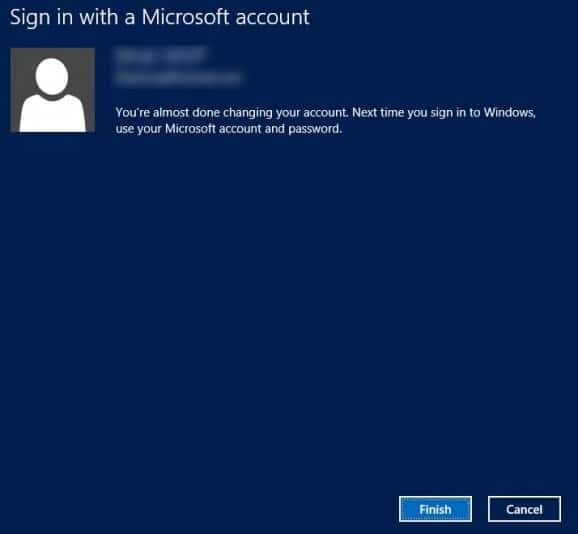
Удачи!