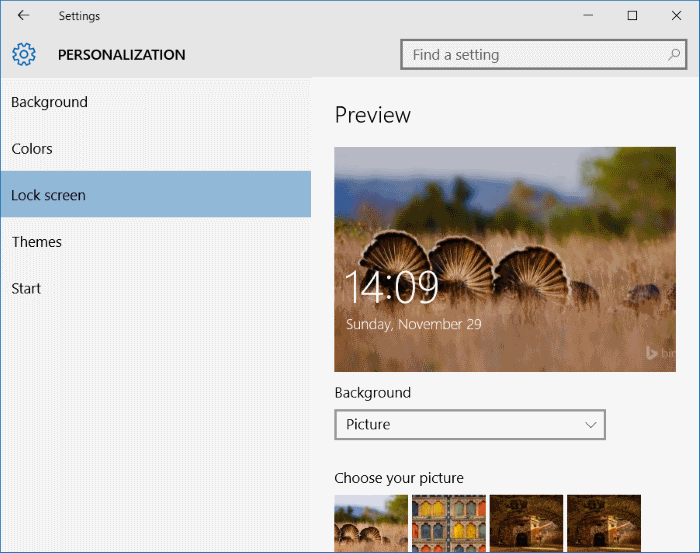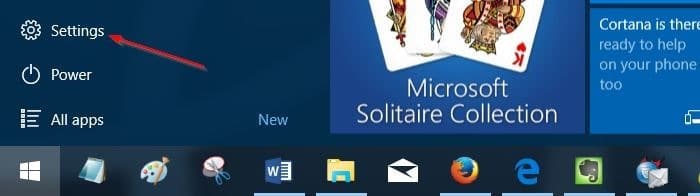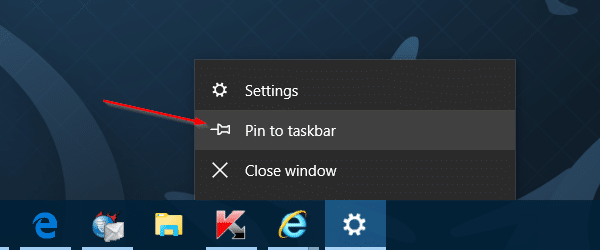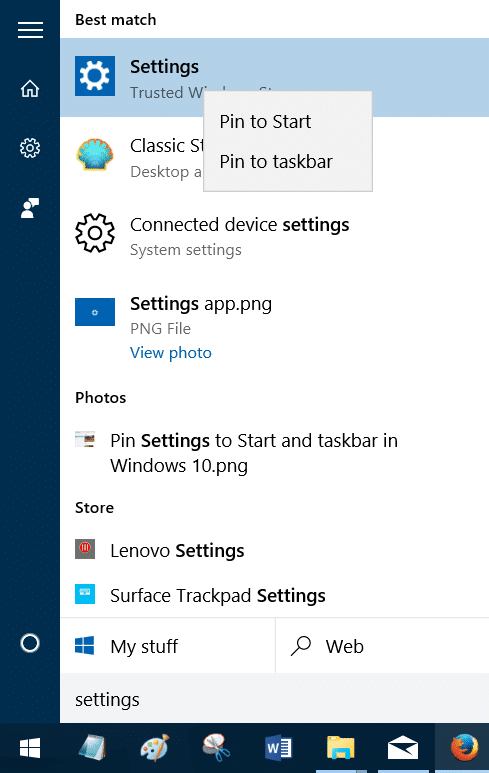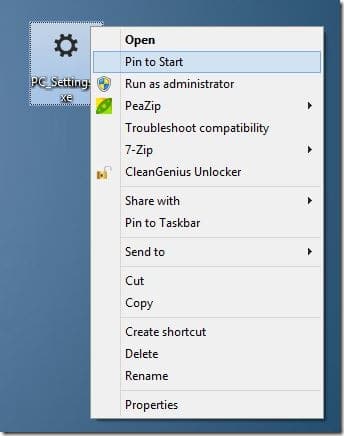В дополнение к традиционному Панель управления Windows 10 также включает новую панель управления под названием «Настройки» для настройки различных новых функций, представленных в этой версии Windows. Современную панель управления, в отличие от традиционной, нельзя запустить из диалогового окна «Выполнить» или проводника Windows, но со временем она заменит традиционную панель управления.
Настройки — это место, где вы можете найти настройки для настройки меню «Пуск» и панель задач, изменить фон рабочего стола и экрана блокировки, настроить Найти мое устройство , включить или отключить Защитник Windows , и многие другие настройки. В отличие от настроек ПК в Windows 10, настройки в Windows 10 включают в себя большинство параметров и настроек, доступных на панели управления.
Открыть настройки — довольно простая задача, их много способы открыть настройки в Windows 10 . Вы можете либо щелкнуть значок «Настройки» в меню «Пуск», либо использовать логотип Windows + горячую клавишу I, чтобы быстро запустить настройки.
Хотя для быстрого открытия настроек рекомендуется использовать сочетание логотипа Windows + I, но пользователи, использующие Windows 10 на планшете, могут захотеть закрепить настройки в меню «Пуск» или на панели задач для быстрого доступа. Пользователи, которые открывают настройки с помощью мыши или сенсорной панели, могут захотеть закрепить ярлык настроек на панели задач.
В этом руководстве мы увидим, как закрепить приложение «Настройки» на панели задач, а также кнопку «Пуск» в Windows 10. Чтобы создать ярлык «Настройки» на рабочем столе, обратитесь к статье «Как создать ярлык на рабочем столе для приложения «Настройки» в Windows 10 руководство.
Итак, пользователи Windows 10, которые хотят быстро получить доступ к настройкам ПК, могут следовать приведенным ниже инструкциям, чтобы легко закрепить настройки ПК на начальном экране и панели задач.
Закрепить приложение «Настройки» на панели задач в Windows 10
Шаг 1. Нажмите кнопку «Пуск» на панели задач, чтобы открыть меню «Пуск».
Шаг 2. Нажмите или коснитесь значка «Настройки» в меню «Пуск», чтобы открыть приложение «Настройки».
Шаг 3. Щелкните правой кнопкой мыши или коснитесь и удерживайте значок «Настройки» на панели задач, затем щелкните или коснитесь «Закрепить на панели задач», чтобы закрепить приложение «Настройки» на панели задач в Windows 10.
Закрепить настройки в меню «Пуск» в Windows 10
По умолчанию Windows 10 отображает значок «Настройки» на левой панели меню «Пуск». Но если вы хотите добавить настройки в правой части меню «Пуск» в виде плитки, вы можете это сделать.
Шаг 1. Введите «Настройки» в меню «Пуск» или в поле поиска на панели задач.
Шаг 2. Щелкните правой кнопкой мыши приложение «Настройки» и выберите Закрепить на начальном экране, чтобы закрепить его в меню «Пуск».
Чтобы закрепить настройки компьютера на панели задач или начальном экране в Windows 8/8.1:
Шаг 1. Перейдите на страницу эта страница из 7Tuturials и загрузите файл PC_Settings.zip.
Шаг 2. Распакуйте zip-файл на рабочий стол, чтобы получить файл PC_Settings.exe.
Шаг 3. Щелкните правой кнопкой мыши файл PC-Settings.exe, выберите Закрепить на начальном экране, чтобы закрепить элемент на начальном экране, и нажмите Закрепить на начальном экране. Панель задач, чтобы ярлык появился на панели задач.
Пользователи, которые не хотят закреплять настройки ПК на начальном экране или панели задач, могут создать для них сочетание клавиш. Для этого сначала создайте ярлык файла, щелкните его правой кнопкой мыши, выберите «Свойства», на вкладке «Ярлык» в поле «Сочетание клавиш» введите горячую клавишу, которую вы хотите назначить для запуска настроек ПК. Нажмите Применить. Готово!
Возможно, вам также будет интересно узнать, как закрепить приложения на панели задач и создать сочетание клавиш для открытия Магазина Windows .
Через хаки