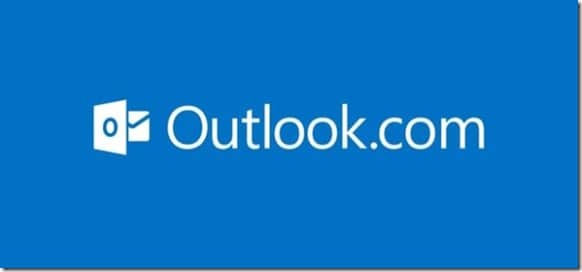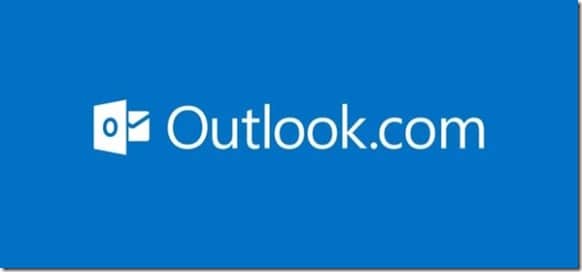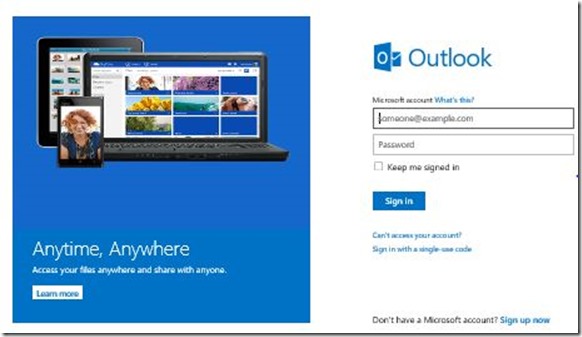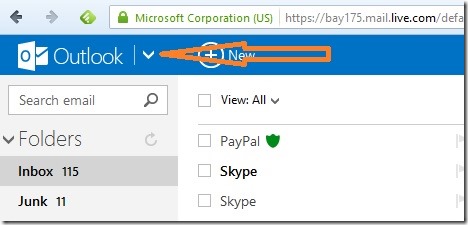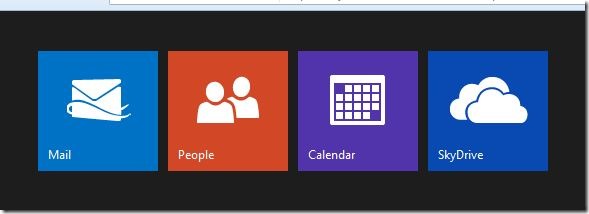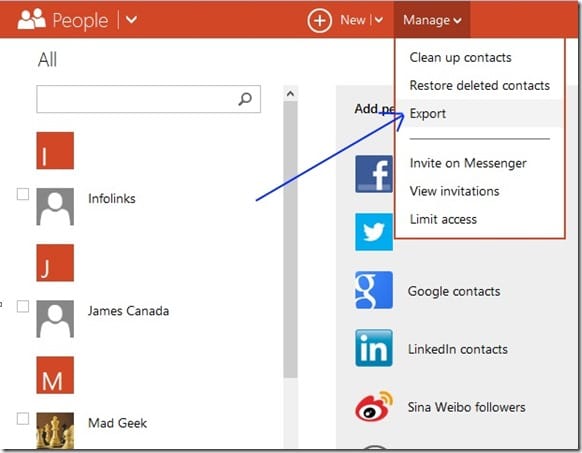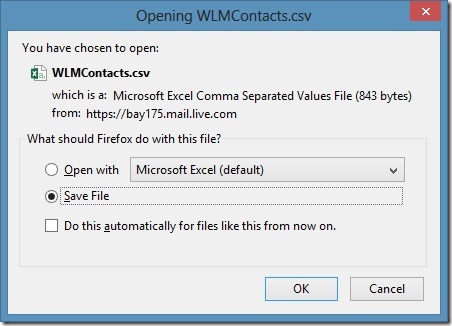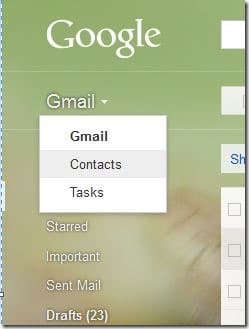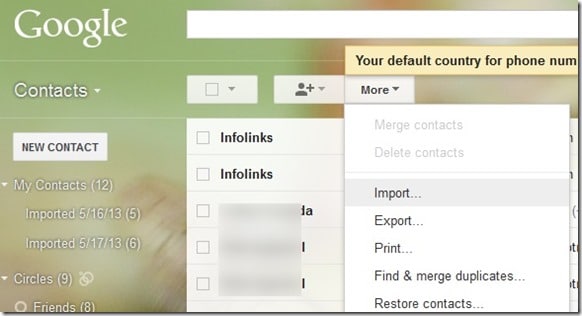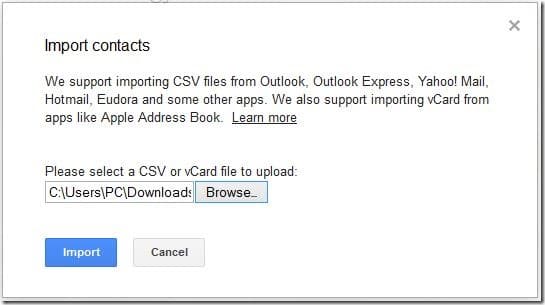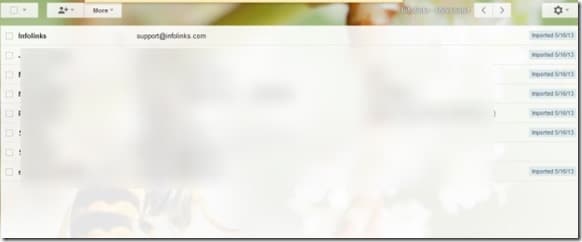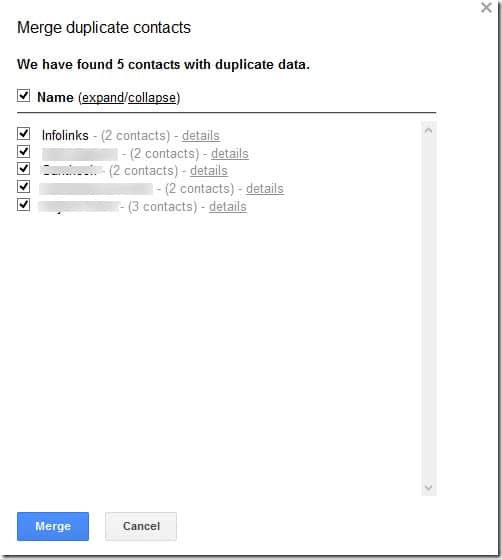Еще в июле 2012 года компания Microsoft запустила службу веб-почты Outlook.com намеревалась заменить Hotmail современной службой электронной почты. Новый пользовательский интерфейс, лучший в своем классе механизм защиты от спама и умные возможности для удобной организации папки «Входящие» делают Outlook.com лучшей службой веб-почты Microsoft.
Команда Outlook.com добавляет в службу новые функции и предлагает способы перехода с других популярных почтовых служб. Фактически, Outlook.com теперь позволяет включить двухэтапную аутентификацию повысить безопасность учетной записи.
Хотя пользователи, у которых перенесен из Hotmail, Live и MSN , найдут дизайн и функции удовлетворительными, многие пользователи, которые временно перешли с Gmail на Outlook, не совсем довольны набором функций, которые он предлагает, и возвращаются к нему. Служба веб-почты Google.
Если вы использовали Outlook.com в течение длительного времени, вы, вероятно, добавили несколько новых людей в свои контакты и теперь хотите добавить и эти новые контакты в учетная запись Gmail . Хотя можно добавить контакты вручную, этот процесс может занять несколько часов, если вам нужно добавить сотни контактов.
Кроме того, пользователи, у которых есть учетная запись Microsoft и Google, могут иногда захотеть импортировать все контакты из Outlook.com в Gmail.
Если по какой-либо причине вы хотите импортировать контакты из своей учетной записи Microsoft в Gmail, вы можете сделать это, сначала экспортировав все контакты из своей учетной записи Microsoft, а затем импортировав экспортированные контакты. Выполните приведенные ниже инструкции, чтобы легко импортировать контакты Outlook.com в Gmail.
Шаг 1. Войдите в свою учетную запись Hotmail, Live, MSN или Outlook с помощью веб-браузера.
Шаг 2. В левом верхнем углу папки «Входящие» нажмите кнопку со стрелкой вниз рядом с Outlook.com, чтобы увидеть плитки «Почта», «Люди», «Календарь» и «SkyDrive».
Шаг 3. Нажмите на плитку «Люди», чтобы просмотреть все контакты, сохраненные в вашей учетной записи.
Шаг 4. Нажмите кнопку «Управление», расположенную в верхней части страницы, а затем нажмите «Экспорт», чтобы загрузить файл с именем WLMContacts.csv, содержащий все ваши контакты. Если вы не хотите добавлять контакты, которые уже есть в вашей учетной записи Gmail, вы можете легко удалить повторяющиеся контакты после завершения импорта всех контактов в Gmail (подробнее об этом — в конце статьи).
Шаг 5. Перейдите на главную страницу Gmail и войдите в свою учетную запись, введя имя пользователя и пароль.
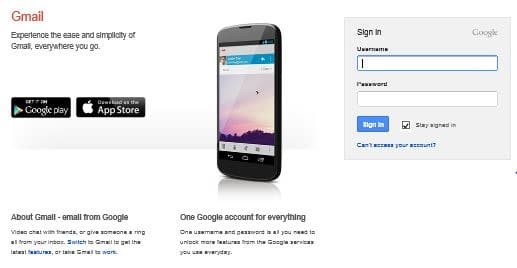
Шаг 6. Нажмите кнопку Gmail, расположенную в левом верхнем углу страницы, чтобы просмотреть параметры Gmail, Контакты и Задачи.
Шаг 7. Нажмите «Контакты», чтобы просмотреть недавно импортированные контакты, если таковые имеются. Затем нажмите кнопку «Дополнительно» (см. рисунок), а затем нажмите «Импортировать», чтобы открыть окно «Импорт контактов».
Шаг 8. Здесь нажмите кнопку «Обзор», чтобы перейти к файлу WLMContacts.csv, который вы ранее получили, нажав кнопку «Экспорт» в своей учетной записи Outlook.com. Перейдите к файлу и нажмите кнопку «Импортировать», чтобы начать импорт всех контактов из файла.
После завершения импорта контактов вы увидите все импортированные контакты. Если вы хотите удалить некоторые импортированные контакты, установите флажок рядом с контактами, нажмите кнопку «Еще», а затем нажмите «Удалить контакты».
Если вы хотите упорядочить контакты, удалив повторяющиеся контакты, нажмите кнопку «Еще», а затем выберите «Найти и объединить дубликаты», чтобы просмотреть все повторяющиеся контакты и удалить их. Вы даже можете восстановить удаленные контакты, нажав кнопку «Еще», а затем выбрав «Восстановить контакты».
Удачи!