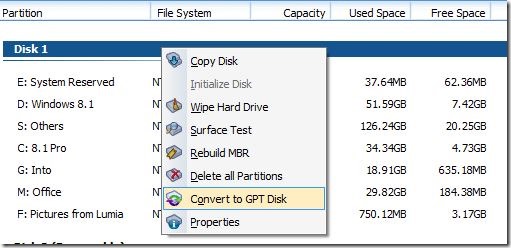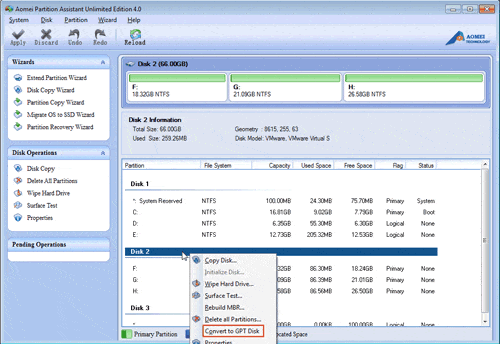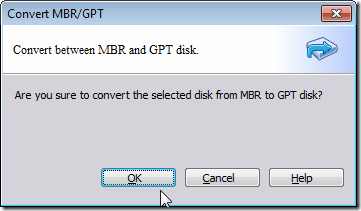С тех пор, как мы были молоды, нам говорили, что на ПК можно создать максимум четыре основных раздела или три основных и один расширенный раздел. Хотя еще пару лет назад это было вполне справедливо, теперь вы можете иметь до 128 основных разделов при условии, что используете диск с таблицей разделов GUID (GPT).
У использования диска GPT есть два основных преимущества по сравнению с традиционным диском MBR (основная загрузочная запись), который мы используем на протяжении десятилетий. В отличие от MBR, GPT поддерживает разделы размером более 2 ТБ, а также более 4 основных разделов. Фактически, он поддерживает колоссальные 256 ТБ на раздел и до 128 основных разделов.
Обратите внимание, что вы сможете преобразовать MBR-диск в GPT только в том случае, если ваш компьютер (точнее, материнская плата) поддерживает UEFI (см. как проверить, поддерживает ли ваш компьютер UEFI ).
Хотя всегда разумно создавать диск GPT при установке нового жесткого диска, также можно преобразовать существующий жесткий диск в GPT. Хотя для этой работы доступно множество инструментов, встроенный инструмент «Управление дисками» в последних версиях Windows способен преобразовать диск MBR в GPT.
Проблема инструмента «Управление дисками» заключается в том, что он удаляет все ваши текущие разделы и тома перед преобразованием MBR-диска в GPT-диск, что также означает, что вы потеряете свои данные, хранящиеся на диске. Другими словами, используйте инструмент «Управление дисками», если вы создали резервную копию своих данных и не против потерять данные на жестком диске.
Пользователи, которые хотят преобразовать диск MBR в GPT без потери данных, используют сторонние инструменты, такие как AOMEI Partition Assistant.
В этом руководстве мы покажем вам, как преобразовать диск MBR в GPT без потери данных с помощью стандартной версии AOMEI Partition Assistant. Стандартная версия Partition Assistant — одно из лучших программ для управления дисками, предлагающее множество инструментов для работы с вашими дисками.
ПРИМЕЧАНИЕ 1. На всякий случай мы рекомендуем вам сделать резервную копию всех данных с вашего жесткого диска, пытаясь преобразовать MBR в GPT!
ПРИМЕЧАНИЕ 2. Обратите внимание, что Partition Assistant помогает конвертировать только диски с данными или несистемные диски в GPT без потери данных. Другими словами, вы не сможете использовать этот инструмент для конвертации системных дисков (дисков, на которых установлена Windows) в GPT без потери данных.
Преобразование MBR в GPT без удаления разделов с помощью Partition Assistant.
Шаг 1. Перейдите на страницу эта страница и загрузите последнюю версию Partition Assistant Standard. Стандартная версия полностью бесплатна и поддерживает преобразование MBR в GPT.
Шаг 2. После установки запустите Partition Assistant, щелкните правой кнопкой мыши диск, который вы хотите преобразовать в GPT, и выберите параметр Преобразовать в GPT.р>
Шаг 3. Нажав «Преобразовать в GPT», вы увидите следующее окно подтверждения с вопросом: «Вы уверены, что конвертируете выбранный диск из MBR в GPT?»
Нажмите кнопку ОК, чтобы подтвердить операцию.
Шаг 4. В главном окне Partition Assistant нажмите кнопку Применить, чтобы начать преобразование выбранного диска в GPT.
Шаг 5. Чтобы проверить, преобразован ли диск в GPT, еще раз щелкните диск правой кнопкой мыши. Опция «Преобразовать в MBR» в меню означает, что вы успешно конвертировали диск в GPT.