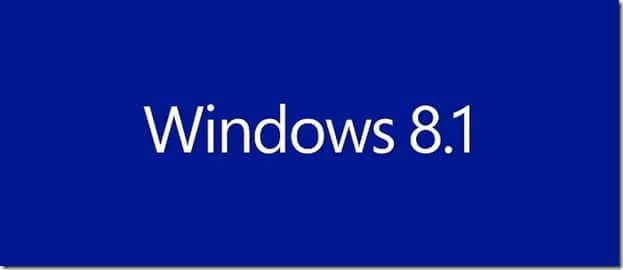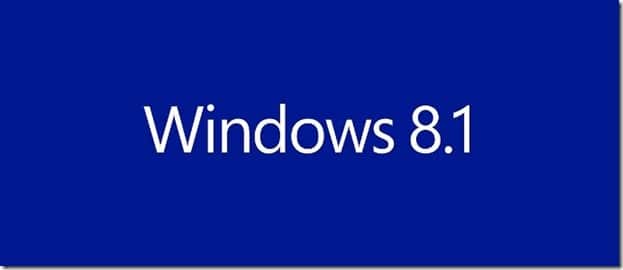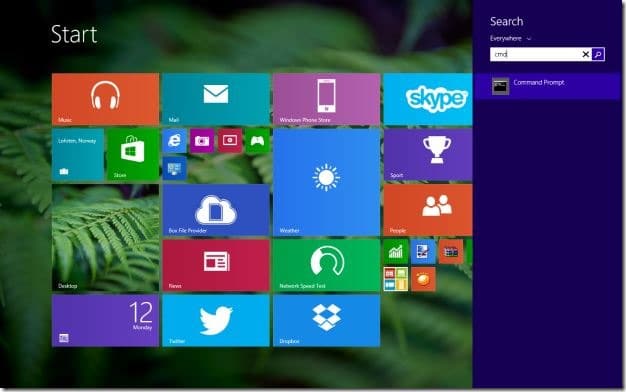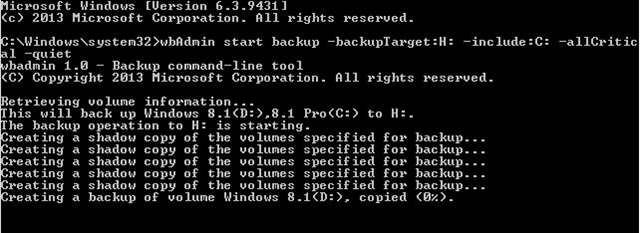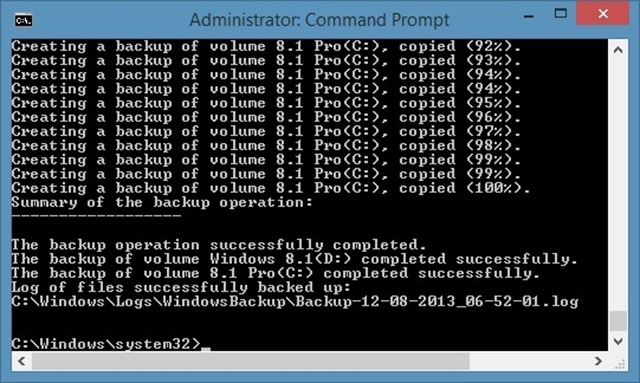Образ системы — это одна из функций, впервые представленных в Windows Vista, которая помогает пользователям легко создать резервный образ дисков без помощи сторонних инструментов. Проще говоря, образ резервной копии системы включает в себя все диски и файлы, необходимые для загрузки и работы Windows.
Как правило, пользователи Windows создают резервную копию системы после установки всех драйверов устройств, любимого программного обеспечения и оптимизации Windows. Файл резервной копии можно использовать, если жесткий диск выйдет из строя или если вы когда-нибудь захотите быстро переустановить Windows без необходимости проходить утомительную процедуру переустановки.
При восстановлении Windows с использованием ранее созданного образа резервной копии вам не потребуется заново устанавливать все драйверы устройств и программное обеспечение, если резервная копия образа была подготовлена после установки драйверов устройств и программного обеспечения.
Резервное копирование системы присутствует в Windows 7 , а также в Windows 8. По какой-то причине Microsoft исключила функцию образа системы из обновления Windows 8.1. Несмотря на то, что существует множество полезных инструментов для создания и восстановления образа резервной копии системы, некоторые пользователи могут просто предпочесть этот встроенный инструмент для создания резервной копии образа.
К счастью, Microsoft удалила только резервный образ версии пользовательского интерфейса из Windows 8.1, и создать резервную копию образа можно из командной строки или Windows PowerShell.
Следуйте приведенным ниже инструкциям, чтобы создать образ системы в Windows 8.1 без использования сторонних инструментов:
Подготовка резервной копии системы в Windows 8.1
Шаг 1. Подключите USB-накопитель к компьютеру с Windows 8.1 и убедитесь, что на нем достаточно свободного места. Свободного места на внешнем диске должно быть больше, чем данных на диске с Windows 8.1.
Обратите внимание: если вы установили Windows 8.1 в режиме двойной загрузки Windows 8 или любой другой версии, инструмент резервного копирования образа может включать в резервную копию более одного диска и занимать больше места.
Шаг 2. Откройте командную строку от имени администратора на компьютере с Windows 8.1. Для этого есть несколько способов. Вы можете ввести CMD на начальном экране и одновременно нажать клавиши Ctrl + Shift + Enter, чтобы открыть командную строку с повышенными правами, или щелкнуть правой кнопкой мыши кнопку «Пуск», а затем выбрать PowerShell (Администратор), чтобы открыть Windows PowerShell с правами администратора. Нажмите кнопку «Да», когда увидите приглашение UAC.
Шаг 3. В командной строке с повышенными правами или PowerShell введите следующую команду и нажмите клавишу ввода:
wbAdmin начать резервное копирование -backupTarget:H: -include:C: -allCritical –quiet
(В приведенной выше команде замените «H» на свой USB-накопитель и замените «C» на установочный диск Windows 8.1)
ПРИМЕЧАНИЕ. Как видно на рисунке выше, инструмент выполняет резервное копирование дисков C и D, поскольку я установил Windows 8.1 (диск C) в режиме двойной загрузки с Windows 8 (диск D).
Шаг 4. В зависимости от количества дисков, общего объема данных и оборудования вашей системы процесс может занять несколько часов. После этого вы увидите сообщение «Операция резервного копирования успешно завершена». Безопасно извлеките внешнее оборудование и храните его в безопасном месте. Вот и все!
А если вы ищете хороший сторонний инструмент для создания резервной копии образа, мы рекомендуем Macrium Reflect Бесплатная версия .