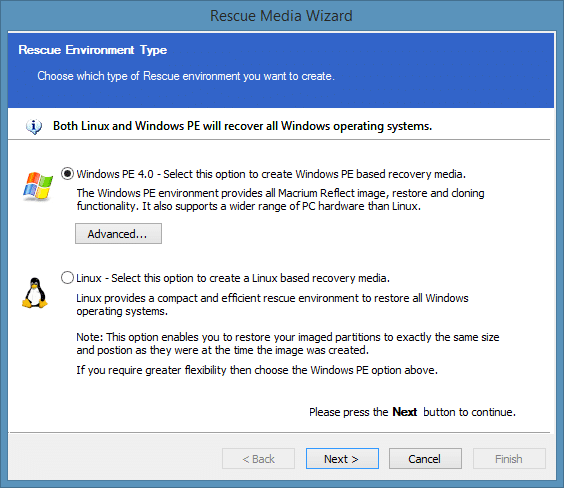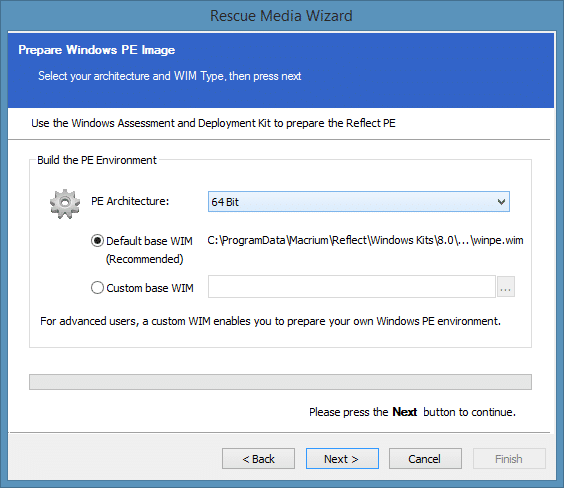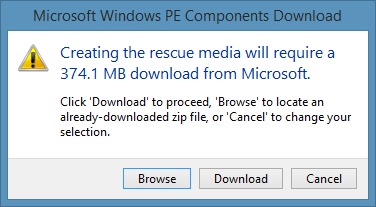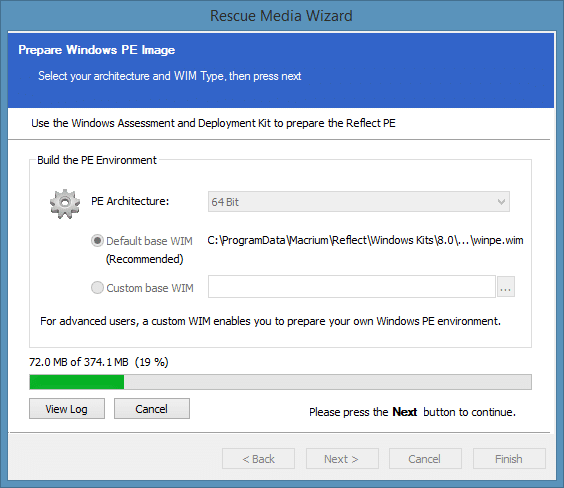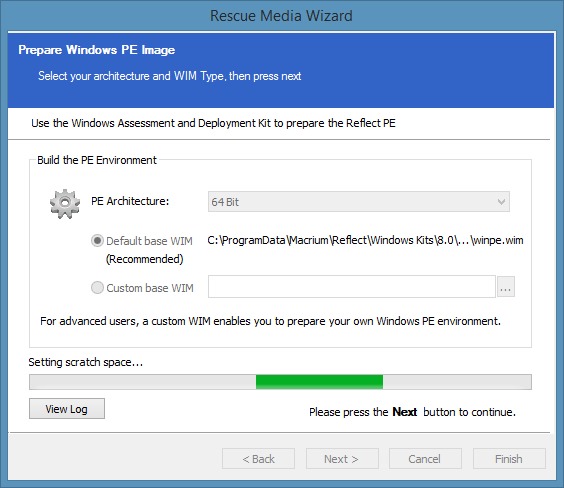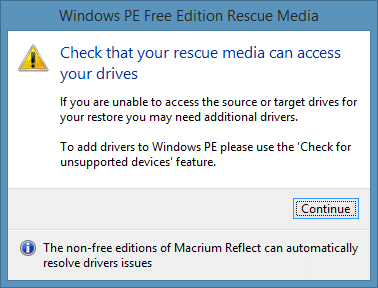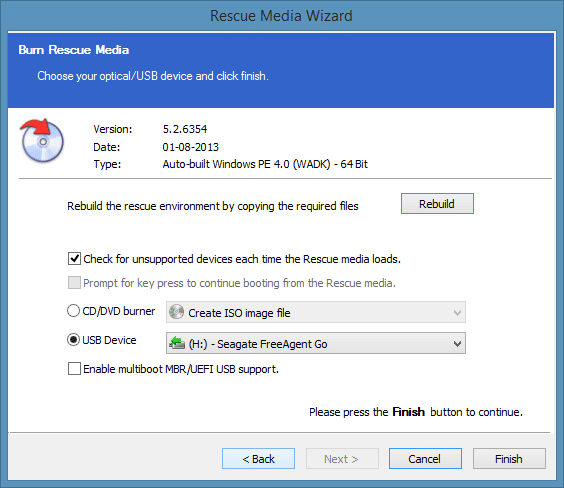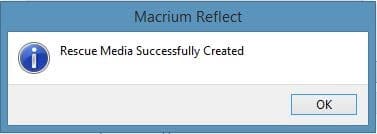В одной из наших предыдущих публикаций мы показали вам, как легко установите бесплатную версию Macrium Reflect в свою Windows . После установки Reflect всегда полезно создать аварийный носитель, чтобы можно было выполнять резервное копирование и восстановление с загрузочного носителя. Вы можете использовать аварийный носитель для восстановления образов дисков, если ваш компьютер не загружается.
Бесплатная версия аварийного носителя Macrium Reflect имеет простой в использовании интерфейс и предлагает резервное копирование дисков путем создания их образов, а также позволяет восстанавливать ранее созданные образы дисков.
Если вы создали образы дисков с помощью Макриум Рефлект и еще не создали загрузочный носитель, вам следует создать загрузочный носитель Macrium Reflect, поскольку он позволит вам восстановить образы дисков, если ваша Windows не загружается..
Выполните указанные ниже действия, чтобы подготовить загрузочный носитель Macrium Reflect. Для подготовки загрузочного носителя можно использовать CD/DVD или USB-накопитель.
Шаг 1.Запустите программное обеспечение Macrium Reflect.
Шаг 2.Нажмите значок Создать загрузочный носитель(первый) на панели инструментов или выберите меню Другие задачи, а затем нажмите Создать загрузочный носитель, чтобы открыть мастер загрузочных носителей.
Здесь мы рекомендуем вам выбрать Windows PE 4.0не потому, что вы используете операционную систему Windows, а потому, что Windows PE обеспечивает все функции восстановления и клонирования Macrium Reflect, а также поддерживает широкий спектр аппаратного обеспечения ПК..
Нажмите кнопку Далее, чтобы перейти к следующему шагу.
Если вы уже загрузили компоненты Windows PE при загрузке Macrium Reflect, вы можете спокойно пропустить шаг 3 и следовать инструкциям в шаге 4. Другими словами, вы увидите изображение, представленное в шаге 4, когда нажмете кнопку «Далее».
А если при загрузке Reflect вы выбрали вариант «Только установщик Reflect», вам необходимо следовать инструкциям, приведенным в шаге 3.
Шаг 3.Здесь выберите архитектуру Windows PE (32-разрядный загрузочный носитель несовместим с 64-разрядной версией Windows и наоборот), нажмите кнопку Далее., а затем нажмите кнопку Загрузить, когда система запросит ваше разрешение на загрузку компонентов PE (~375 МБ) с сервера Microsoft.
ПРИМЕЧАНИЕ. Необходимо тщательно выбирать архитектуру, поскольку 32-битный загрузочный носитель нельзя использовать на компьютере с 64-битной ОС Windows. Аналогично, 64-битные загрузочные носители не поддерживают 32-битную версию Windows. Однако если вы готовите загрузочный носитель для использования на другом компьютере, вы можете выбрать архитектуру Windows, установленную на другом компьютере.
В зависимости от скорости вашего соединения процесс загрузки может занять от нескольких минут до нескольких часов.
Шаг 4: Когда вы увидите следующее диалоговое окно, просто нажмите кнопку Продолжить.
Шаг 5.Выберите привод CD/DVD или USB-устройство, которое вы хотите использовать для создания загрузочного носителя.
ВНИМАНИЕ: Если вы выбрали USB-накопитель, сделайте резервную копию всех данных, прежде чем переходить к следующему шагу, так как ваше устройство будет удалено при подготовке загрузочного носителя.
Убедитесь, что Проверять наличие неподдерживаемых устройств каждый раз при загрузке аварийного носителяи Запрашивать нажатие клавиши для продолжения(эта опция не появится, если вы выбрали USB). ) из вариантов резервного носителя.
Шаг 6:Наконец, нажмите кнопку Готово, чтобы начать перенос файлов аварийного мультимедиа на USB-накопитель. Как только работа будет завершена, мастер отобразит сообщение «Средство восстановления успешно создано». Вот и все! Храните спасательные носители в безопасном и легкодоступном месте.