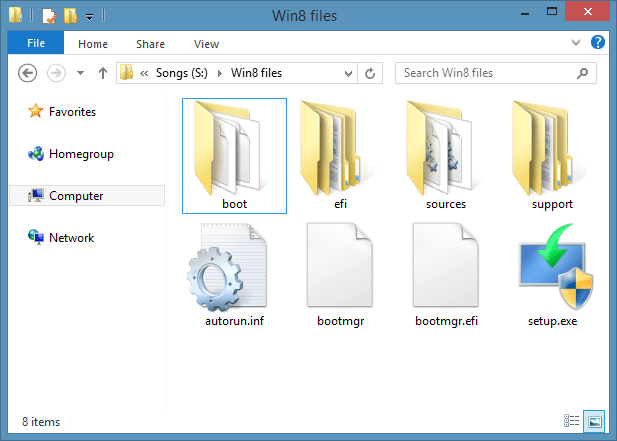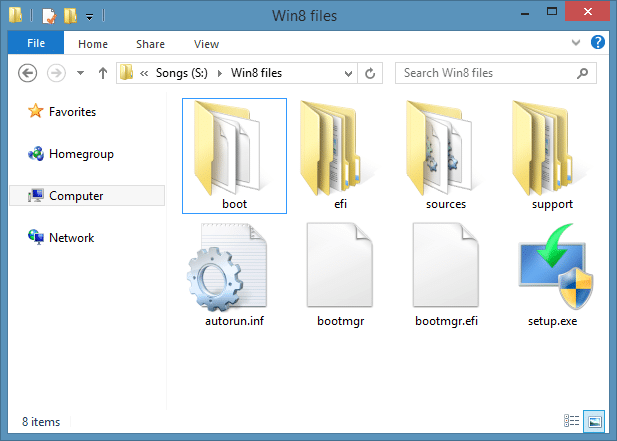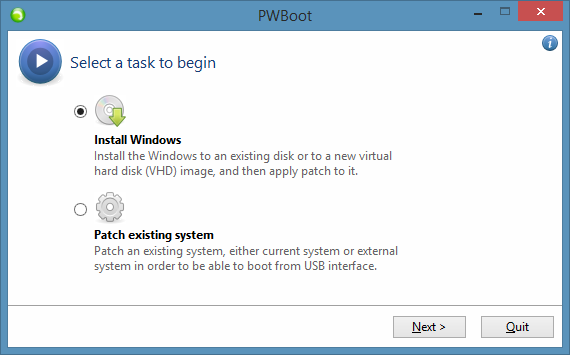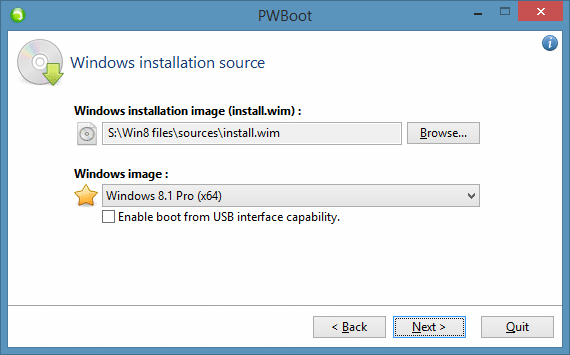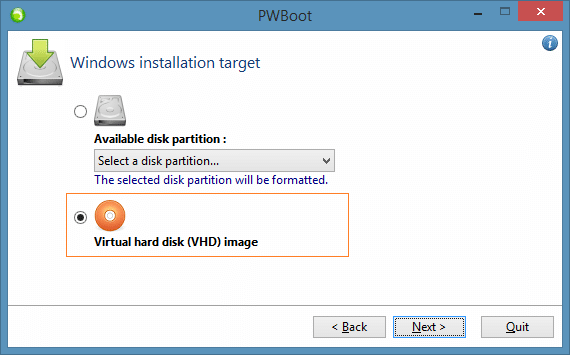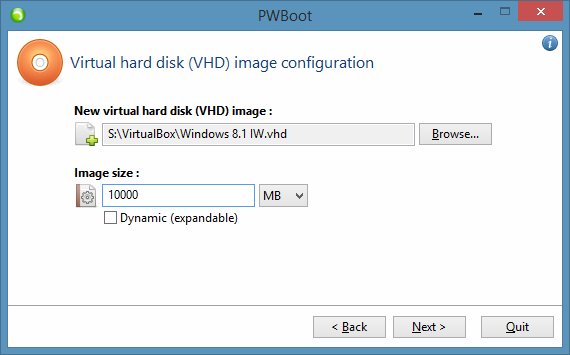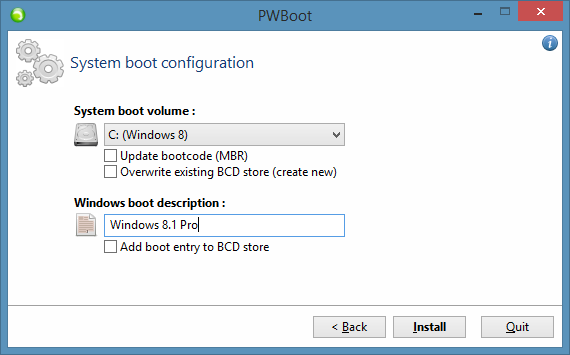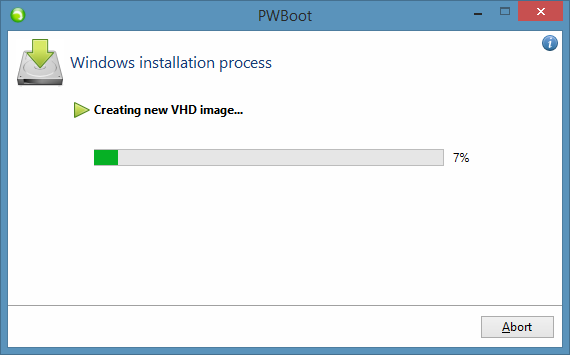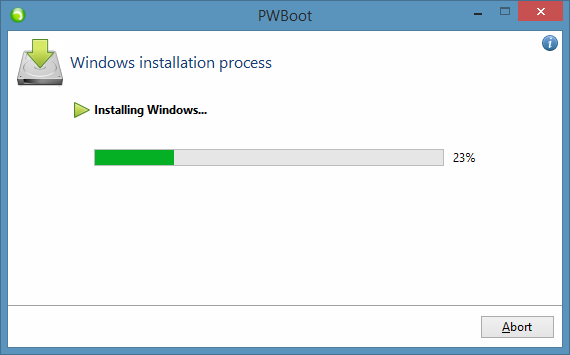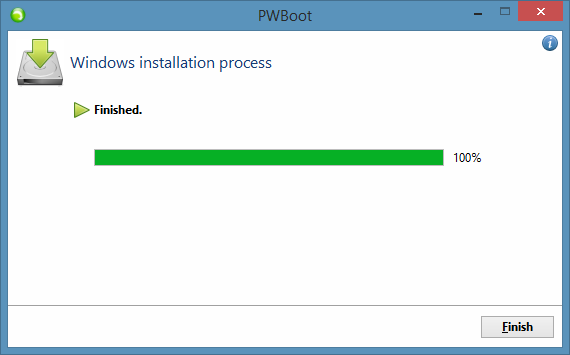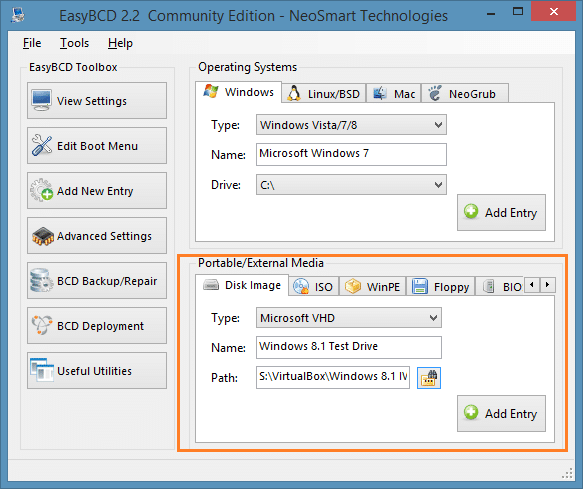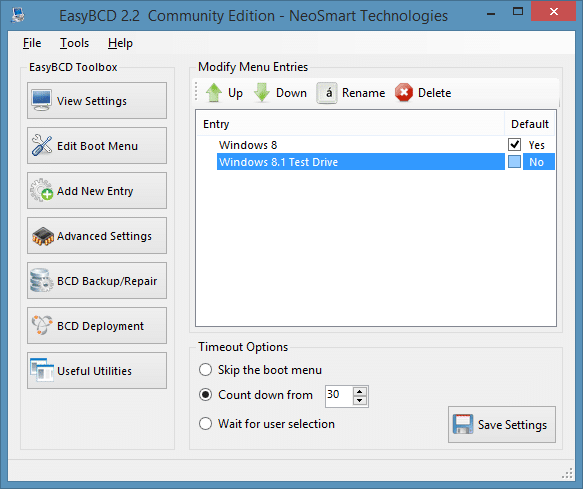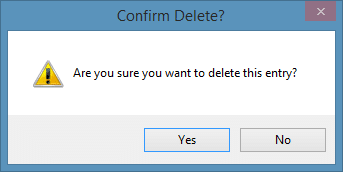Есть несколько способов протестировать операционную систему Windows 10/8.1 на вашем компьютере. Вы можете установить Windows 10/8.1 в режиме двойной загрузки с Windows 8/7/Vista, использовать программное обеспечение виртуализации, такое как VirtualBox, для установки Windows 10/8.1 без внесения каких-либо изменений в вашу систему или установить Windows 10/8.1 на VHD без использования сторонних инструментов.
Поскольку все вышеупомянутые руководства требуют от вас пройти процедуру установки, мы разработали это умное руководство. Следуя этому руководству, вы сможете запустить Windows 10/8.1 на VHD без необходимости проходить процедуру установки.
Другим преимуществом этого метода является то, что Windows 10/8.1 сможет полностью использовать ресурсы вашей системы. Удаление или удаление этой установки также довольно просто.
Шаг 1.Загрузите ISO-образ Windows 10/8.1 с сайта Microsoft. Вы можете скачать как 32-битную, так и 64-битную версию. Если ваш компьютер оснащен 4 ГБ или более оперативной памятью, выберите 64-битный ISO.
Шаг 2.Далее вам необходимо извлечь содержимое ISO-образа в папку. Опять же, если вы используете Windows 8 или более позднюю версию, вам не нужно извлекать файл, поскольку вы можете легко смонтировать файл ISO. А если вы используете Windows 7, Vista или XP, используйте WinRAR, WinZip или 7-Zip (бесплатно), чтобы извлечь содержимое файла ISO в папку.
Шаг 3.Загрузите исполняемый файл PWBoot из эта страница . PWBoot — это портативное программное обеспечение, не требующее установки.
Шаг 4.Запустите программу PWBoot, выберите параметр Установить Windowsи нажмите кнопку «Далее».
Шаг 5.На следующем экране нажмите кнопку Обзоррядом с полем установочного образа Windows (install.wim), чтобы перейти к файлу install.wim, расположенному в папке Папка исходного кода ISO-файла Windows 10/8.1. Если вы смонтировали файл ISO, откройте подключенный диск, откройте папку «Источники» и выберите файл install.wim. А если вы извлекли файл ISO с помощью программного обеспечения для архивирования файлов, откройте папку, содержащую извлеченные файлы, дважды щелкните папку «Источники» и выберите файл install.wim.
Далее выберите образ Windows как Windows 10/8.1 Pro. Прежде чем нажать кнопку «Далее», снимите флажок «Включить загрузку с USB-интерфейса».
Шаг 6:Здесь выберите Образ виртуального жесткого диска (VHD)и нажмите кнопку «Далее», чтобы продолжить.
Шаг 7.На этом этапе вам нужно выбрать место для сохранения образа VHD и указать пространство, которое вы хотите выделить для VHD.
Нажмите кнопку Обзор, чтобы выбрать место для сохранения VHD, а затем введите размер VHD в МБ. Мы рекомендуем вам выделить не менее 10 000 МБ. Выберите параметр Динамический (расширяемый)и нажмите кнопку «Далее».
Шаг 8:Здесь вам нужно выбрать загрузочный раздел системы (обычно это «C»). Выберите диск, на котором установлена Windows, снимите флажки «Обновить загрузочный код (MBR), «Перезаписать существующее хранилище BCD (создать новое)» и добавьте загрузочную запись в хранилище BCD, прежде чем нажать кнопку «Установить». Нет необходимости вводить описание загрузки Windows, поскольку оно не появится, если вы добавите запись образа VHD в меню загрузки с помощью программного обеспечения EasyBCD.
Нажмите кнопку Да, когда увидите запрос на подтверждение.
Мы снимаем флажки с трех вышеуказанных опций, поскольку мы можем безопасно добавить запись VHD в меню загрузки с помощью инструмента EasyBCD.
Шаг 9.Для завершения установки потребуется несколько минут. После завершения вы увидите сообщение «Готово». Закройте программу PWBoot.
Шаг 9:Загрузите и установите бесплатную версию EasyBCD отсюда. Запустите установочный файл и следуйте инструкциям на экране для завершения установки.
Шаг 10:Запустите EasyBCD, нажмите кнопку Добавить новую запись. В разделе «Портативный/внешний носитель» перейдите на вкладку «Образ диска», выберите «Тип Microsoft VHD», введите имя Windows 10 или 8.1 и нажмите кнопку обзора рядом с полем «Исправление», чтобы перейти к месту, в котором вы сохранили образ VHD. Шаг 7. Нажмите кнопку Добавить запись.
После добавления вы увидите сообщение «Диск успешно добавлен в меню загрузки» в левом нижнем углу окна EasyBCD.
Шаг 11.Перезагрузите систему, чтобы в меню загрузки появилась запись Windows 8.1, выберите запись Windows 10/8.1 и нажмите клавишу Enter, чтобы загрузить Windows 10/8.1.
Шаг 12.Вам будет предложено ввести ключ продукта (см. получить ключ продукта Windows 8.1 ) и создать учетную запись пользователя, используя учетную запись Microsoft. Вот и все! Ваша Windows 10/8.1 готова!
С этого момента вам необходимо выбрать пункт Windows 8.1 в меню загрузки, чтобы начать тестирование новейшей версии Windows.
Как удалить запись Windows 8.1 из меню загрузки и удалить VHD:
Шаг 1.Включите компьютер, а затем загрузите другую версию Windows, которую вы использовали перед «установкой» Windows 10/8.1. Например, если вы использовали Windows 7 до «установки» Windows 10/8.1, вам необходимо загрузить Windows 7.
Шаг 2.Запустите ранее установленное программное обеспечение EasyBCD. Нажмите кнопку Изменить меню загрузки, выберите добавленную вами запись Windows 10/8.1, а затем нажмите кнопку Удалить, чтобы удалить запись Windows 10/8.1 из меню загрузки. Нажмите кнопку «Да», когда увидите диалоговое окно подтверждения.
Шаг 3.Затем перейдите к папке, в которой находится виртуальный жесткий диск Windows 10/8.1, выберите файл VHD и затем нажмите клавиши Ctrl + Shift + Delete, чтобы окончательно удалить файл. Удачи!