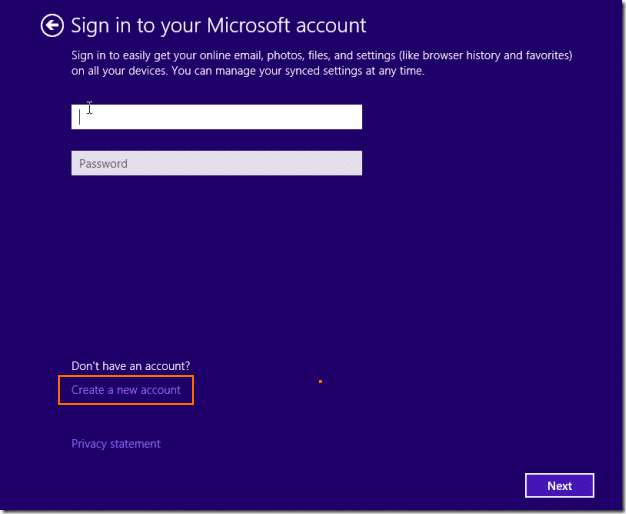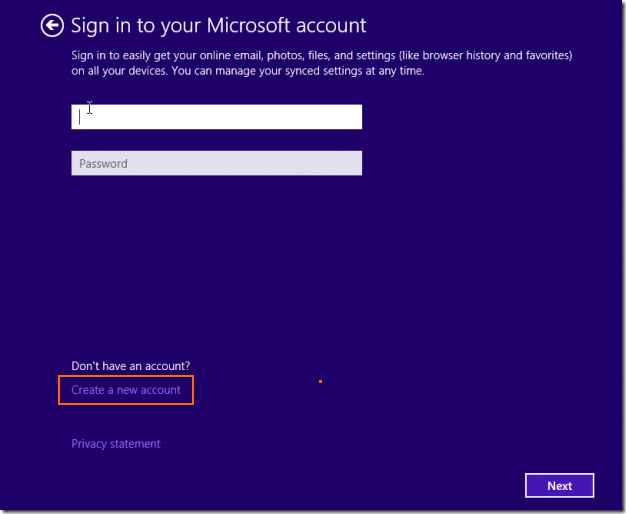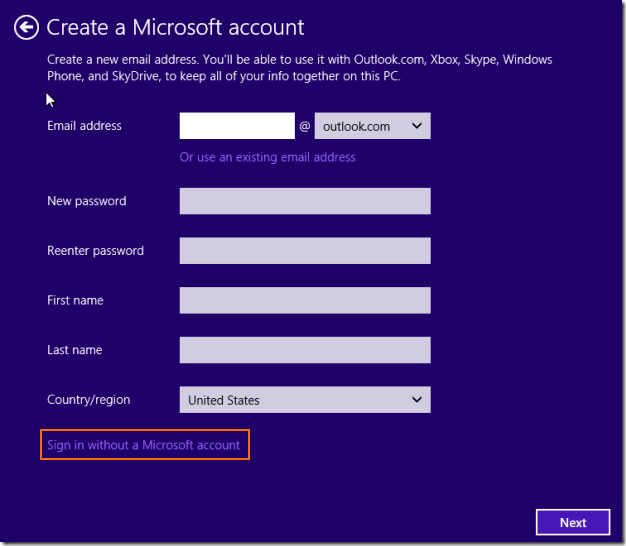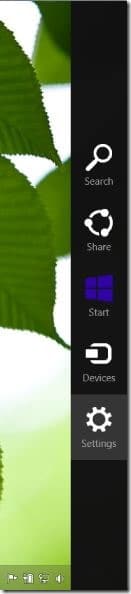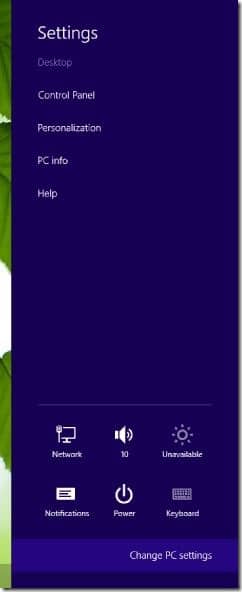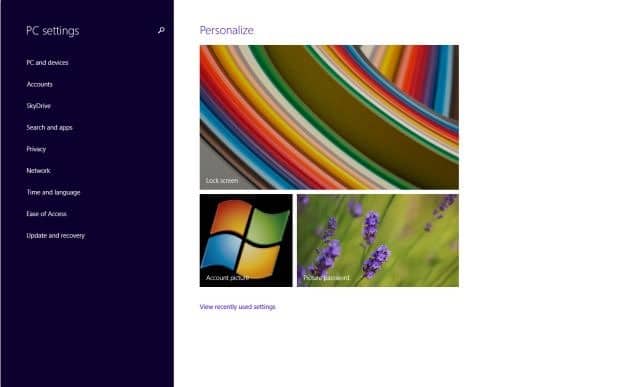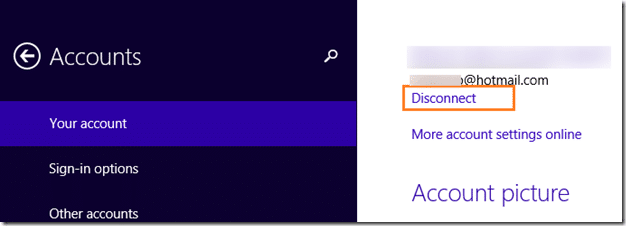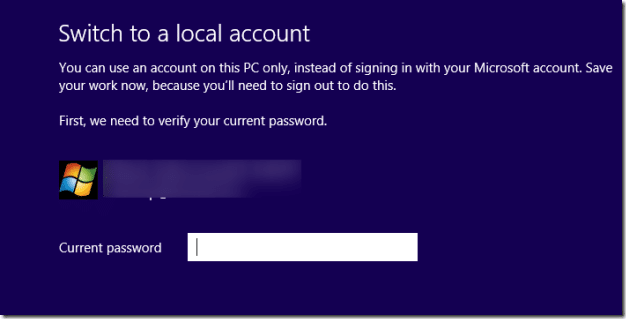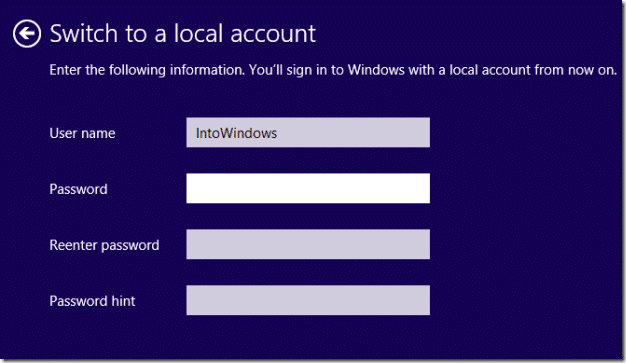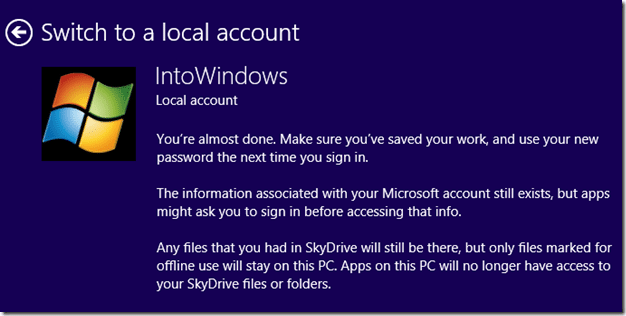В Windows 8 компания Microsoft представила новый способ входа в Windows. Помимо локальной учетной записи, Windows 8 и Windows 8.1 позволяют входить в систему с помощью учетная запись Майкрософт . То есть вы можете использовать свой идентификатор электронной почты Outlook.com, Hotmail, MSN или Live для входа в Windows.
Преимущество входа в систему с учетной записью Microsoft заключается в том, что вы можете синхронизируйте все ваши настройки и данные на всех компьютерах с Windows 8/8.1. . Windows 8 позволяет синхронизировать настройки персонализации (цвета, экран блокировки, фон рабочего стола и изображение учетной записи), темы рабочего стола, пароли, языковые настройки, настройки приложений, настройки Internet Explorer, историю и избранное, а также некоторые другие настройки.
В дополнение к вышеупомянутым настройкам Windows 8.1 также позволяет синхронизировать Плитки стартового экрана и настройки макета . Несмотря на то, что вход в систему с помощью учетной записи Microsoft имеет множество преимуществ, есть пользователи, которые предпочитают входить в систему с помощью локальной учетной записи.
Установка Windows 8.1 без учетной записи Microsoft
В отличие от установки Windows 8, установка Windows 8.1 не предоставляет возможности создания локальной учетной записи и входа в нее во время установки. Возможность войти в систему без учетной записи Microsoft не отображается, когда вы достигаете экрана «Вход с помощью учетной записи Microsoft».
Эта опция могла быть перемещена, чтобы побудить больше пользователей входить в систему с учетной записью Microsoft, но есть много пользователей, которые предпочитают иметь локальную учетную запись, а не учетную запись Microsoft.
Если вы один из тех пользователей, которые хотели бы войти в Windows 8.1 без учетной записи Microsoft и войти в систему с локальной учетной записью, вам необходимо следовать приведенным ниже инструкциям, чтобы создать локальную учетную запись и войти в систему без учетную запись Microsoft при установке Windows 8.1.
Шаг 1.Начните установку Windows 8.1 с помощью USB-накопителя или загрузочного DVD. Следуйте инструкциям на экране, пока не увидите следующий экран, на котором вам нужно будет ввести идентификатор и пароль своей учетной записи Microsoft.
Шаг 2.Здесь нажмите кнопку Создать новую учетную запись, чтобы увидеть экран создания учетной записи Microsoft.
Шаг 3.На этом экране выберите параметр Войти без учетной записи Microsoft, чтобы создать локальную учетную запись, введя имя и пароль для своей учетной записи.
Вот и все!
А если вы уже установили Windows 8.1 RTM и хотите установить переключите свою учетную запись Microsoft на локальную учетную запись , выполните действия, указанные ниже.
Шаг 1.Откройте настройки компьютера. Для этого переместите указатель мыши в правый верхний или нижний угол экрана, нажмите Настройки, а затем нажмите Изменить настройки компьютера. Кроме того, вы можете одновременно нажать клавишу с логотипом Windows и клавишу I, чтобы открыть чудо-кнопку «Настройки», а затем нажать «Изменить настройки компьютера», чтобы открыть настройки компьютера.
Шаг 2.На левой панели настроек компьютера нажмите Учетные записи, чтобы увидеть идентификатор своей учетной записи Microsoft и изображение учетной записи справа.
Шаг 3.Справа нажмите кнопку Отключить, которая отображается чуть ниже имени и идентификатора вашей учетной записи Microsoft, чтобы открыть экран «Переключиться на локальную учетную запись».
Шаг 4.Введите пароль своей учетной записи Microsoft и нажмите кнопку Далее.
Шаг 5.На следующем экране введите имя пользователя для вашей локальной учетной записи, пароль для защиты вашей учетной записи, повторно введите пароль и подсказку для пароля, прежде чем нажимать Кнопка «Далее»..
Шаг 6.Наконец, нажмите Кнопку «Выйти и завершить», чтобы переключиться с локальной учетной записи Microsoft. Вот и все! С этого момента вы можете войти в систему, используя эту локальную учетную запись.
Удачи!
Если вы используете Windows 10, обратитесь к нашему руководству как установить и использовать Windows 10 без учетной записи Microsoft для получения подробных инструкций.