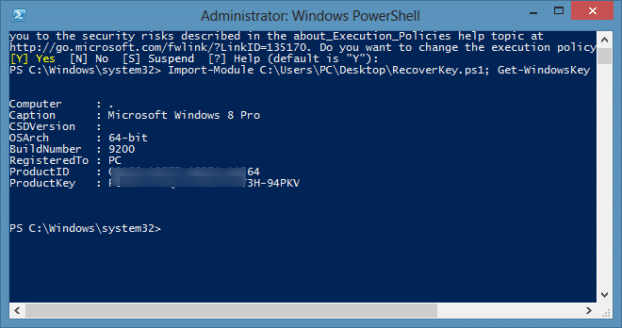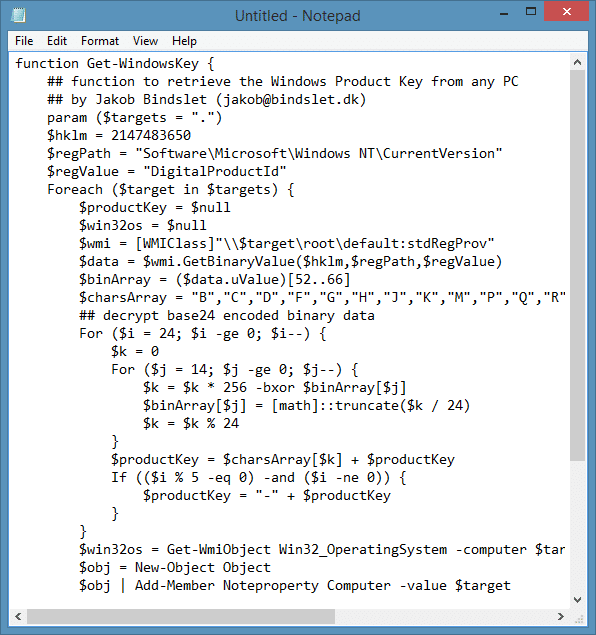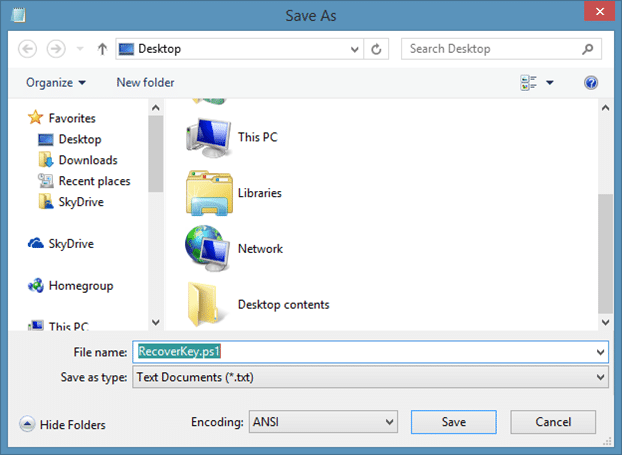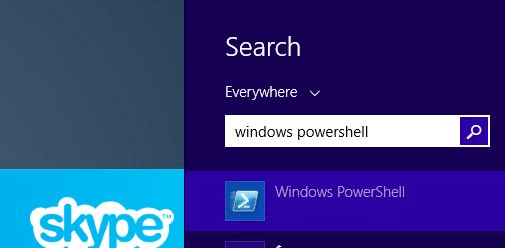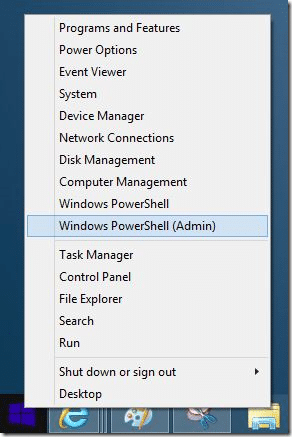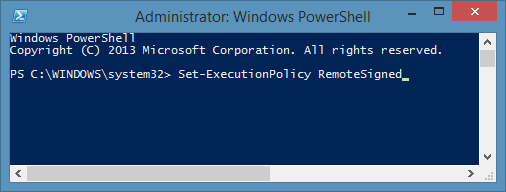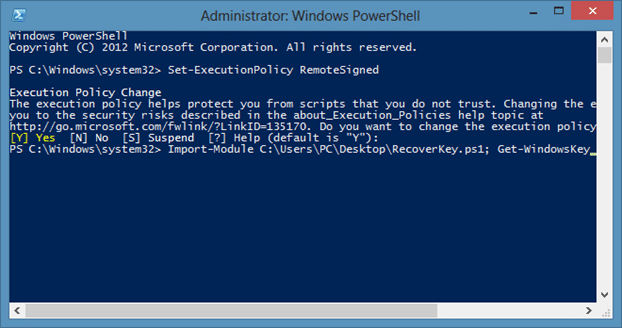Иногда вам может потребоваться выполнить восстановить ключ продукта Windows из работающей установки Windows, чтобы создать резервную копию ключа продукта перед началом установки более новой версии Windows или переустановить существующую версию операционной системы Windows. система.
Стандартный или популярный способ получения ключа продукта Windows — использовать стороннее программное обеспечение, такое как License Crawler, или использовать бесплатный компакт-диск для восстановления ключа продукта Windows для восстановления ключа продукта с незагружающихся компьютеров.
Хотя для этой работы доступно множество бесплатных инструментов, факт заключается в том, что ключ продукта Windows можно восстановить из реестра без использования сторонних инструментов.
Наш друг из WinAero опубликовал полезный гид о восстановлении ключа продукта Windows без использования сторонних инструментов. Единственное, чтобы восстановить ключ продукта этим методом, ваш компьютер должен быть загрузочным. А если ваш компьютер не загружается, следуйте нашему практическому восстановить ключ продукта Windows 7/8/8/8.1 с незагружающегося компьютера руководству.
ПРИМЕЧАНИЕ. Этот метод работает во всех последних версиях Windows, включая Windows 7, Windows 8 и Windows 8.1.
Шаг 1.Скопируйте следующий код и вставьте его в Блокнот. Сохраните файл как RecoverKey.ps1 на рабочем столе. Обратите внимание: важно сохранить файл с расширением.ps1.
function Get-WindowsKey {
## функция для получения ключа продукта Windows с любого ПК
## автор Jakob Bindslet ([email protected])
param ($targets = “.»)
$hklm = 2147483650
$regPath = “Software\Microsoft\Windows NT\CurrentVersion”
$regValue = “DigitalProductId”
Foreach ($target in $targets) {
$productKey = $null
$win32os = $null
$wmi = [WMIClass]”\\$target\root\default:stdRegProv”
$data = $wmi.GetBinaryValue($hklm,$regPath,$regValue)
$binArray = ($data.uValue)[52..66]
$charsArray = “B”,”C”,”D”,”F”,”G””,H ””J”,”K”,”M”,”P”,”Q”,”R””T””V””W””X””Y””2″, ”3″”,4″”,6″”,7″”,8″”,9″
## расшифровать двоичные данные в кодировке Base24
For ($i = 24; $i -ge 0; $ i–) {
$k = 0
Для ($j = 14; $j -ge 0; $j–) {
$k = $k * 256 -bxor $binArray[$j]
$binArray[$j] = [math]::truncate($k / 24)
$k = $k % 24
}
$productKey = $charsArray[$k] + $ ключ продукта
If (($i % 5 -eq 0) -and ($i -ne 0)) {
$productKey = «-» + $productKey
}
}
$win32os = Get- WmiObject Win32_OperatingSystem -компьютер $target
$obj = Объект нового объекта
$obj | Добавить-член Noteproperty Компьютер -значение $target
$obj | Добавить элемент Noteproperty Caption -value $win32os.Caption
$obj | Добавить-член Noteproperty CSDVersion -value $win32os.CSDVersion
$obj | Добавить-член Noteproperty OSArch -value $win32os.OSArchitecture
$obj | Добавить-член Noteproperty BuildNumber -value $win32os.BuildNumber
$obj | Добавить-член Noteproperty RegisteredTo -значение $win32os.RegisteredUser
$obj | Добавить-член Noteproperty ProductID -значение $win32os.SerialNumber
$obj | Добавить-член Noteproperty ProductKey -value $productkey
$obj
}
}
Шаг 2.Откройте Windows PowerShell от имени администратора. Для этого вы можете ввести Windows PowerShell в меню «Пуск» (Windows 7) или на начальном экране (Windows 8/8.1), а затем одновременно нажать клавиши Ctrl + Shift + Enter.
Кроме того, вы можете щелкнуть правой кнопкой мыши Windows 8.1 Кнопка Пуск и затем выбрать Windows PowerShell (Администратор), чтобы запустить PowerShell от имени администратора.
Нажмите кнопку «Да», когда увидите диалоговое окно «Контроль учетных записей пользователей (UAC)».
Шаг 3.В окне PowerShell введите следующий код (или вы можете просто скопировать и вставить) и нажмите клавишу Enter, чтобы изменить политику выполнения для неподписанных скриптов.
Set-ExecutionPolicy RemoteSigned
Нажмите клавишу «Ввод» или клавишу «Y», когда увидите сообщение «Хотите изменить политику выполнения».
Шаг 4.Наконец, введите следующую команду и нажмите клавишу Enter, чтобы просмотреть ключ продукта Windows. Вот и все!
Модуль импорта C:\Users\PC\Desktop\RecoverKey.ps1; Get-WindowsKey
В приведенной выше команде замените «C:\Users\PC\Desktop\RecoverKey.ps1» на путь к ранее сохраненному файлу RecoverKey.ps1. Чтобы легко получить путь, нажмите и удерживайте клавишу Shift, щелкните правой кнопкой мыши файл RecoverKey.ps1 и выберите параметр Копировать как путь.
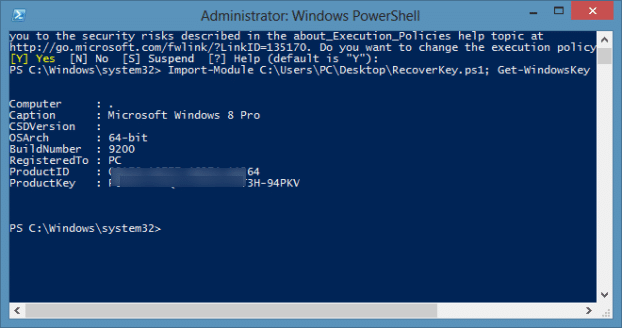
Удачи!