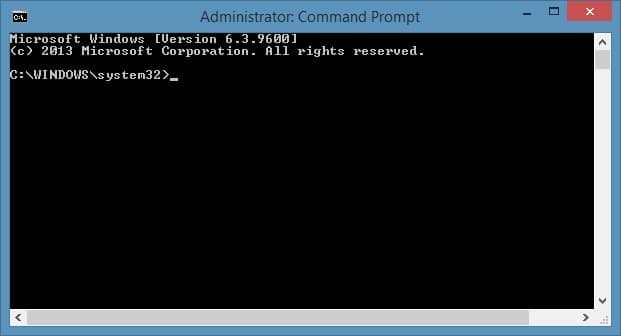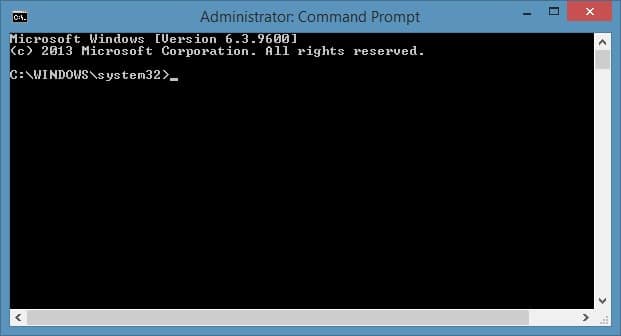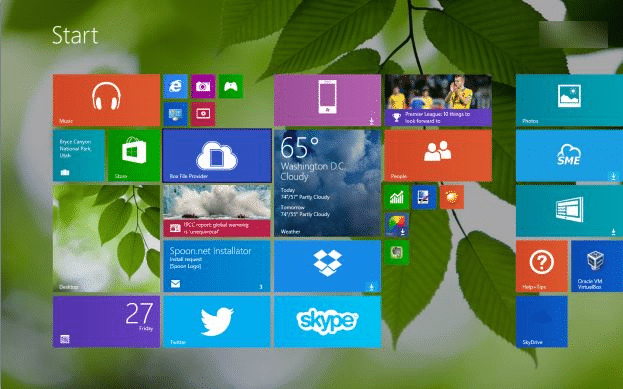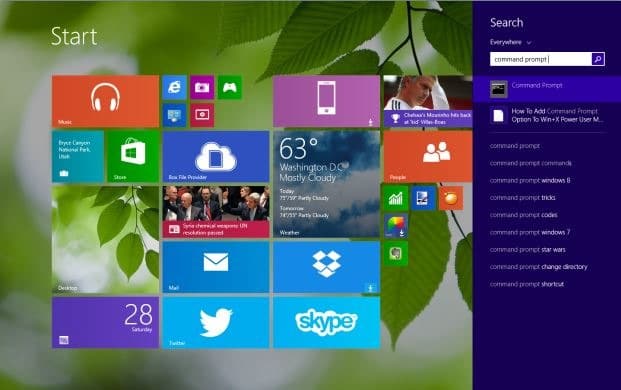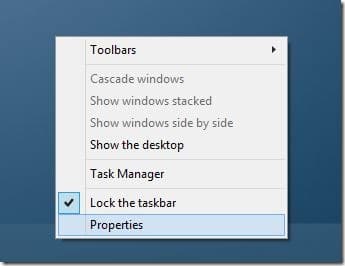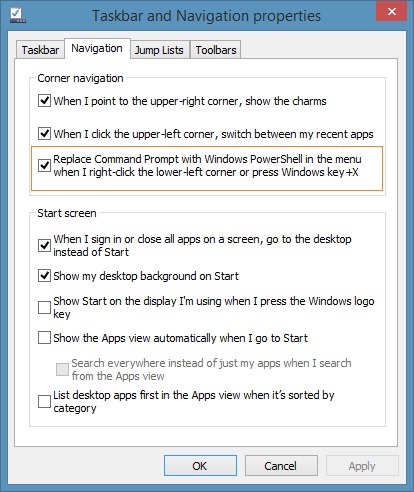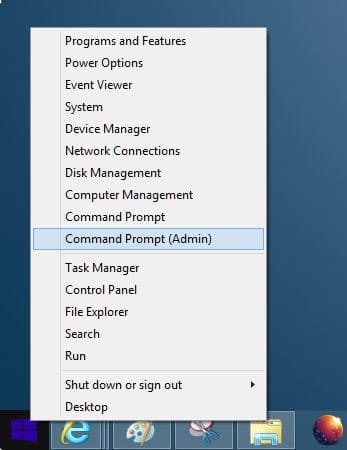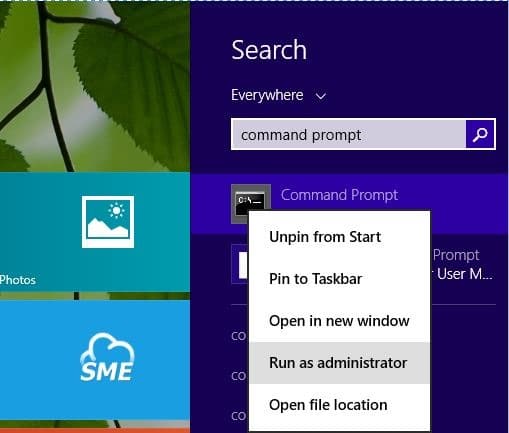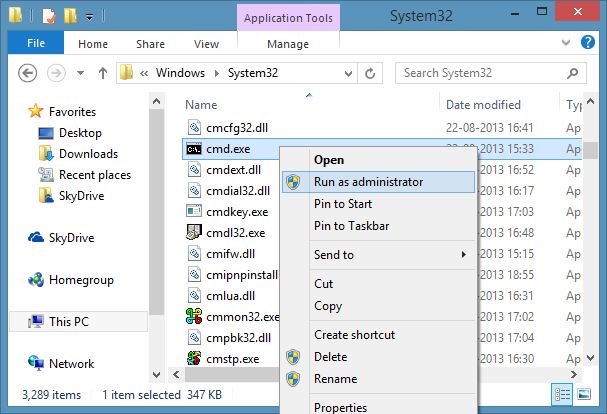Как мы все знаем, командная строка в ОС Windows используется для запуска программ, изменения различных настроек Windows, а также включения или отключения некоторых функций Windows.
Командная строка с повышенными правами или Командная строка с правами администратора необходима для выполнения определенных команд в версиях Vista, Windows 7, Windows 8 и Windows 8.1. Например, вам необходимо запустить командную строку от имени администратора, чтобы использовать функцию включить спящий режим в последних версиях Windows.
Есть несколько способов открыть командную строку от имени администратора в Windows 8.1. Ниже приведены некоторые способы открытия командной строки от имени администратора в Windows 8.1:
Метод 1:
Шаг 1.Перейдите на начальный экран.
Шаг 2.Введите Командная строкаи одновременно нажмите клавиши Ctrl + Shift + Enter. Обратите внимание: вам не нужно открывать чудо-кнопку «Поиск», чтобы начать поиск на начальном экране. Просто переключитесь на начальный экран и начните вводить текст, чтобы увидеть результаты поиска.
Шаг 3.Нажмите кнопку «Да», когда увидите диалоговое окно контроля учетных записей (UAC), чтобы открыть командную строку с повышенными правами.
Метод 2.Используйте этот метод, если вы предпочитаете открывать командную строку администратора с рабочего стола.
Меню опытного пользователя или меню Win+X, которое появляется при нажатии правой кнопкой мыши кнопки «Пуск» на панели задач Windows 8.1, отображает параметры Windows PowerShell и Windows PowerShell (администратор) с настройками по умолчанию. Если вы предпочитаете использовать командную строку вместо PowerShell, вы можете настроить Windows 8.1 на отображение параметров «Командная строка» и «Командная строка (администратор)» в меню опытного пользователя , выполнив следующие действия.
Шаг 1.Щелкните правой кнопкой мыши пустое место панели задач и выберите Свойства, чтобы открыть диалоговое окно «Свойства панели задач и навигации».
Шаг 2.Перейдите на вкладку Навигацияи установите флажок «Заменить Командную строку на Windows PowerShell» в меню, когда я щелкаю правой кнопкой мыши нижнюю часть. левом углу нажмите клавишу Windows + X, чтобы заменить параметр Windows PowerShell в меню опытного пользователя на командную строку.
Шаг 3.С этого момента вы можете просто щелкнуть правой кнопкой мышикнопку «Пуск», нажать Командная строка (администратор), а затем нажмите кнопку «Да», когда увидите приглашение UAC запустить командную строку от имени администратора.
Способ 3. Открытие командной строки от имени администратора со стартового экрана.
Шаг 1.На начальном экране введите Командная строка, чтобы увидеть командную строку в результатах поиска.
Шаг 2:щелкните правой кнопкой мышизапись командной строки и выберите параметр Запуск от имени администратора, чтобы открыть командную строку с повышенными правами.
Метод 4:Если по какой-то причине вышеупомянутые методы не работают на вашем компьютере, вы можете использовать этот метод.
Шаг 1.Откройте диск с установленной Windows 8.1 (системный диск, обычно «C»).
Шаг 2.Перейдите в папку Windowsи откройте папку System 32.
Шаг 3.Найдите файл с именем CMD, щелкните его правой кнопкой мыши и выберите Запуск от имени администратора.
Шаг 4:Нажмите кнопку «Да», когда увидите приглашение UAC открыть командную строку от имени администратора. Удачи!
Если вы используете Windows 10, обратитесь к нашему руководству как открыть командную строку от имени администратора в Windows 10 .