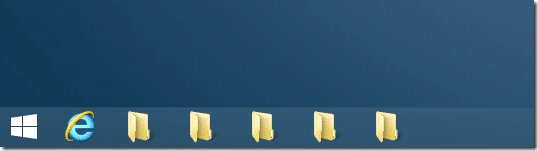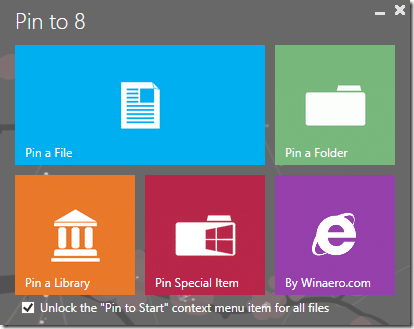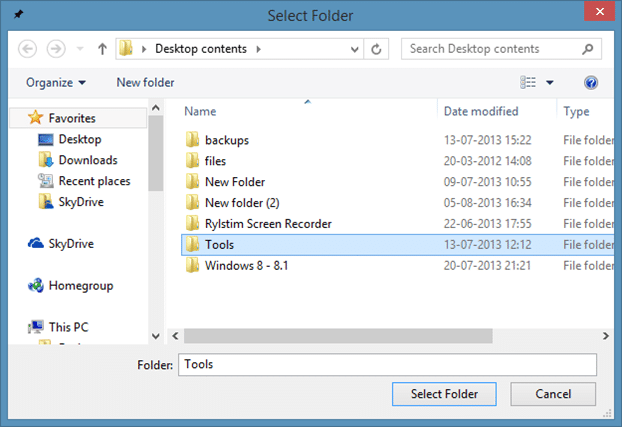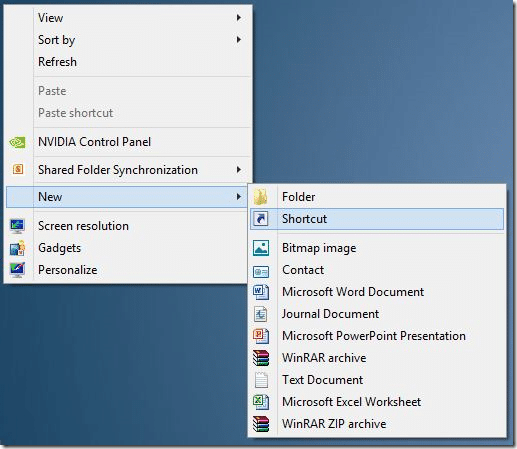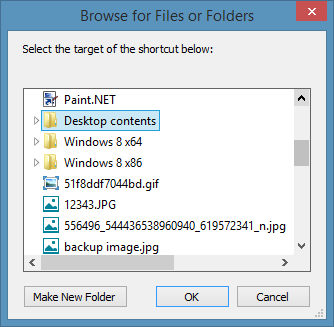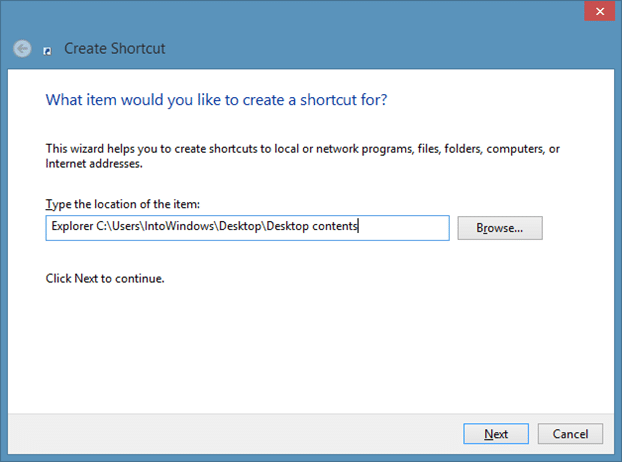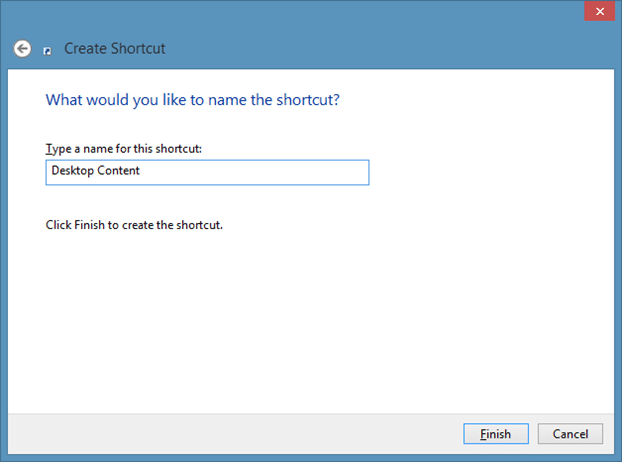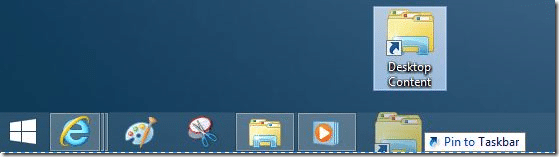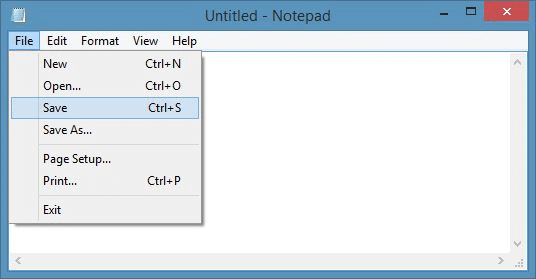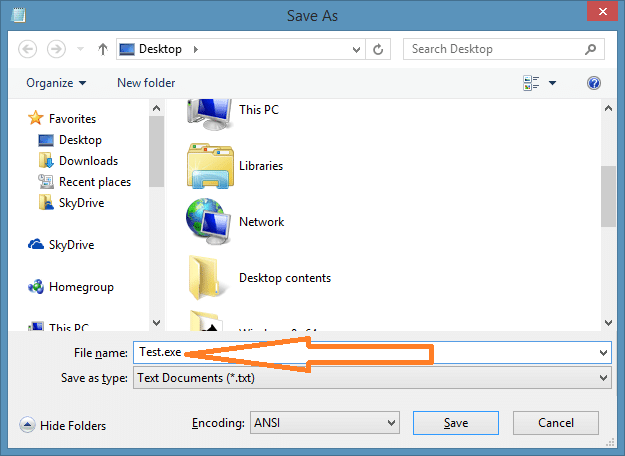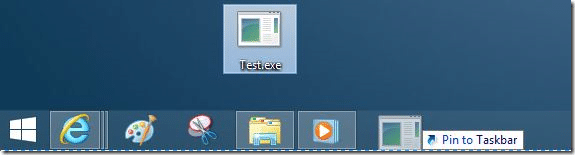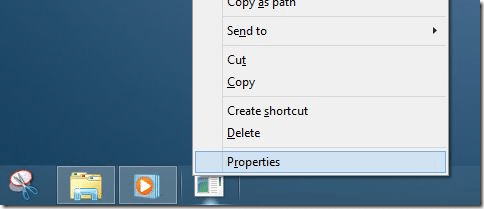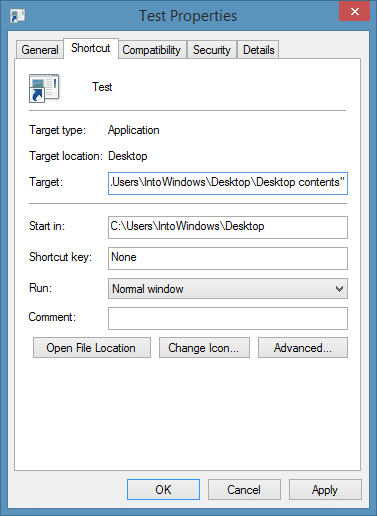Хотя можно легко закрепить папку на начальном экране в Windows 8.1 щелкнуть папку правой кнопкой мыши и выбрать параметр «Закрепить на начальном экране», Windows 8.1 не позволяет закреплять папки на панели задач с настройками по умолчанию. Во всех последних версиях Windows на панели задач можно закрепить только ярлыки программ и приложений.
Пользователи, которые предпочитают закреплять свои любимые папки на панели задач в Windows 8/8.1 для быстрого доступа, могут воспользоваться одним из приведенных ниже методов.
Метод 1:
Это самый простой метод, если вы не против использовать небольшую стороннюю программу под названием Pin to 8.
Шаг 1.Загрузите программу Pin to 8 отсюда. Pin to 8 – бесплатная программа, предназначенная для закрепления файлов и папок на начальном экране и панели задач.
Шаг 2:Запустите программу Pin to 8. Нажмите плитку Закрепить папку, перейдите к папке, которую вы хотите закрепить на панели задач, выберите папку, нажмите кнопку Выбратьпапкуи, наконец, нажмите кнопку ОК, чтобы добавить выбранную папку на панель задач. Вот и все!
Метод 2:
Следуйте этому методу, если вы хотите закрепить папку без помощи сторонних инструментов.
Шаг 1.Щелкните правой кнопкой мыши на рабочем столе, выберите Создать, а затем нажмите Ярлык, чтобы открыть мастер создания ярлыков.
Шаг 2.Нажмите кнопку Обзоррядом с надписью Введите местоположение объекта, чтобы перейти к папке, которую вы хотите просмотреть. закрепить на панели задач. Выберите папку и нажмите кнопку ОК.
Ненажимайте кнопку «Далее».
Шаг 3.После добавления пути в поле «Введите местоположение элемента» удалите кавычки и добавьте текст Проводника, за которым следует пробел в начале местоположения. Например, если путь к папке — C:\Users\IntoWindows\Desktop\New, добавьте Explorer, а затем пробел в начале пути, т. е. Explorer C:\Users\IntoWindows\Desktop\Newfolder.
После этого нажмите кнопку Далее.
Шаг 4.На следующем экране введите имя ярлыка и нажмите кнопку Готово, чтобы создать ярлык папки на рабочем столе.
Шаг 5:Наконец, перетащите вновь созданный ярлык на панель задач, чтобы закрепить его на панели задач. Вот и все!
ПРИМЕЧАНИЕ. Вы можете изменить значок папки по умолчанию, прежде чем закреплять ее на панели задач. Для этого щелкните правой кнопкой мыши ярлык (расположенный на рабочем столе), выберите «Свойства», перейдите на вкладку «Ярлык», нажмите кнопку «Изменить значок», выберите значок и нажмите кнопку «Применить».
Метод 3:
Шаг 1.Откройте Блокнот и сохраните файл с расширением.exe. Обратите внимание, важно сохранить файл с расширением.exe, без него этот способ не сработает. Например, вы можете создать файл и назвать его Test.exe.
Шаг 2.Затем перетащите вновь созданный исполняемый файл на панель задач, чтобы закрепить его.
ПРИМЕЧАНИЕ. Если вы хотите изменить значок по умолчанию, щелкните правой кнопкой мыши исполняемый файл, выберите «Свойства», на вкладке «Ярлык» нажмите кнопку «Изменить значок», выберите значок и нажмите кнопку «Применить».
Шаг 3.Удерживая клавишу Shift, щелкните правой кнопкой мышизначок исполняемого файла на панели задач (который вы только что закрепили). и нажмите Свойства.
Шаг 4.Перейдите на вкладку Ярлык, введите путь к папке, которую вы хотите закрепить, в поле «Цель», а затем нажмите Применить<. кнопка /b>.
Совет. Чтобы быстро получить путь к папке, удерживайте клавишу Shift, щелкните папку правой кнопкой мыши и выберите «Копировать как путь». Выберите поле «Цель» (см. рисунок) и вставьте сюда путь.
Вот и все! Удачи!